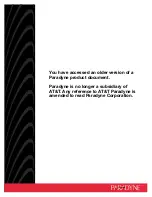You may ha
ve different computers than what ar
e pictured her
e,but the setup is sim-
ilar . The Router lets you shar
e your fast cable or DSL connection among several com-
puters in your home or business. This is called a Local
Area Netw
ork or LAN.
This Fast Start guide gives you the “big pictur
e”of what you need to set up a basic
home or business network.
The next thr
ee sections explain ho
w you will set up and
configure your equipment to enable shar
ed high-speed access to the Internet.
Step 1: Connect the Router
Connect the Router to your cable or DSL modem and to your notebook or desktop
PCs.
Step 2: Configure the PCs
Configure your notebook or desktop PCs to be able to communicate with the Router
.
Step 3: Configure the Router
Do the basics to get the Router to work with your cable or DSL modem and your ISP’
s
settings.
Step 1: Connect the Router
Step 2: Configure the PCs
Introduction
Intr
oduction
Intr
oduction
Connect Router
Connect Router
Connect Router
Configur
e PCs
Configur
e PCs
Configur
e PCs
Configur
e PCs
Congratulations!
Thank you for choosing the Linksys EtherFast
®
Cable/DSL Firew
all
Router . The Router allo
ws you to set up a home or small business
network
to share
your high-speed Internet connection.
Why do I need a network?
Networks ar
e useful for sharing computer resour
ces
such as printers,
files,and CD-ROM
drives. Networks ar
e even used for playing mul-
tiplayer video games. So
,not only ar
e networks useful in homes and businesses,
but
they can also be used for fun.
The most remarkable thing the Router does is to let you shar
e your high-speed cable
or DSL connection to the Internet.
The Router connects your LAN (Local Ar
ea
Network) to a
WAN (Wide
Area Netw
ork). The Inter
net is a network that,
being glob-
al,co
vers the widest area of all!
All PCs connected to the Router can share this con-
nection.
How is this accomplished?
You will be setting up a simple LAN
. Your PCs ar
e con-
nected via Ethernet cable from an Ether
net adapter (in or attached to your PC) to one
of the Router’s
LAN ports. The ter
m “Ether
net”is used to r
efer to your network
accessories,suc
h as cables and adapters,because Ether
net refers to the type of
network you ar
e setting up.
Then the Router is connected to your cable or DSL modem. The Router mak
es it
seem as if each PC is connected dir
ectly to the Internet. Sever
al PCs can then use
one Internet connection simultaneously
.
Use the
Linksys Router Setup Wizard CD-ROM
or the instructions in this
Fast
Start
to help you connect the Router ,configur
e your PCs,and configur
e the Router .
These instructions will get you up and running quickly using the most basic settings.
Once you have access to the Inter
net,you can get adv
anced configuration infor
ma-
tion (for gaming,
VPNs,
web hosting,
etc.) b
y visiting our website at
support.linksys.comor b
y r
eading the User Guide on the Setup Wizar
d CD-ROM.
B.
Using the Ethernet cable that came with your cable
or DSL modem,connect the LAN or Ether
net port of
the cable or DSL modem to the W
AN port of the
Router .
C.
Connect an Ethernet cable to your PC’
s Ethernet adapter
. Connect the other end of
the cable to one of the LAN ports on the back of the Router
. Repeat this process for
every PC you wish to connect to the Router
.
Note:If your PC’
s Ethernet adapter is not set up
,please refer to the Ether
net
adapter’s
user guide for more infor
mation.
Note:For ease of installation,
start with LAN Port 4/DMZ,then Port 3,
then Port 2,
and finally Port 1.
If you are connecting mor
e than four PCs to the Router ,you will need to connect
a hub or switch to Port 1,
2,3,
or 4/DMZ of the Router . Please r
efer to the User
Guide located on the Setup Wizar
d CD-ROM.
D.
Connect the power adapter to the Router
. Connect
the power adapter to the electrical outlet.
Tur
n on
the cable or DSL modem. Then tur
n on the first PC
you wish to use to configure the Router
.
Proceed to Step 2: Configur
e the PCs on the next page.
In Step 1,you will connect the Router to your cable or DSL modem and to the com-
puters in your home or business.
First,mak
e sure that all devices you’ll be w
orking with are po
wered do
wn,includ-
ing your PCs,modem,
and the Router .
A.
If you haven’t alr
eady done so
,connect your cable or DSL modem to its proper
connection—the coaxial jack for cable (Figur
e A
1
),or the phone jac
k for DSL
(Figure A
2
). (Follow the instructions from your cable or DSL modem’
s installation
guide.)
In Step 2, you will configure each of your computers to be able to communicate with
the Router.
To do this, you need to configure your PC’s network settings to obtain an IP (or
TCP/IP) address automatically (called DHCP). Computers use IP addresses to com-
municate with each other across a network or the Internet.
Find out which operating system your computer is running, such as Windows 95, 98,
Millennium, NT 4.0, 2000, or XP.
You will need to know which operating system your computer is running. You can
find out by clicking the
Start
button and then going to the
Settings
option. Then
click
Control Panel
, and then double-click the
System
icon. If your Start menu
doesn’t have a Settings option, you’re running Windows XP. Click the
Cancel
button
when done.
You may need to do this for each computer you are connecting to the Router.
The next few pages tell you, step by step, how to configure your network settings
based on the type of Windows operating system you are using. Once you've config-
ured your computers, continue to Step 3: Configure the Router.
A.
Go to the Network screen by clicking the
Start
button. Click
Settings
and then
Control
Panel
. From there, double-click the
Network
icon.
B.
On the Configuration tab, select the
TCP/IP
line
for the applicable Ethernet adapter*. If
the word
TCP/IP
appears by itself, select that
line.** Click the
Properties
button.
C.
Click the
IP Address
tab. Select
Obtain an IP
address automatically
.
D.
Now click the
Gateway
tab to ensure that the
Installed Gateway field is left blank. Click the
OK
button.
E.
Click the
OK
button again. Windows may ask
you for the original Windows installation disk
or additional files. Supply them by pointing to
the correct file location, e.g., D:\win98,
D:\win9x, c:\windows\options\cabs, etc. (if
“D” is the letter of your CD-ROM drive).
F.
Windows may ask you to restart your PC.
Click the
Yes
button. If Windows does not ask
you to restart, restart your computer anyway.
*Note: Do not choose a TCP/IP entry whose name mentions DUN, PPPoE, VPN, or
AOL.
**Note: If there is no TCP/IP line listed, refer to the User Guide found on the Setup
Wizard CD-ROM or your Ethernet adapter’s user guide to install TCP/IP now.
A.
Go to the Network screen by clicking the
Start
button. Click
Settings
and then
Control
Panel
. From there, double-click the
Network
and Dial-up Connections
icon.
B.
Select the
Local Area Connection
icon for
the applicable Ethernet adapter (usually it is
the first Local Area Connection listed). Double-
click the
Local Area Connection
. Click the
Properties
button.
C.
Select
Internet Protocol (TCP/IP)
, and click
the
Properties
button.
D.
Select
Obtain an IP address automatically
.
Once the new window appears, click the
OK
button. Click the
OK
button again to complete
the PC configuration.
E.
Restart your computer.
The following instructions assume you are run-
ning Windows XP with the default interface. If you
are using the Classic interface (where the icons
and menus look like previous Windows versions),
please follow the instructions for Windows 2000.
A.
Click to the Network screen by clicking the
Start
button and then
Control Panel
. From
there, click the
Network and Internet
Connections
icon and then the
Network
Connections
icon.
B.
Select the
Local Area Connection
icon for
the applicable Ethernet adapter (usually it is
the first Local Area Connection listed).
Double-click the
Local Area Connection
.
Click the
Properties
button.
C.
Select
Internet Protocol (TCP/IP)
, and click
the
Properties
button.
D.
Select
Obtain an IP address automatically
.
Once the new window appears, click the
OK
button. Click the
OK
button again (or the
Close
button if any settings were changed) to
complete the PC configuration.
E.
Restart your computer.
If you are running:
Windows 95, Windows 98, Windows Millennium
If you are running:
Windows 2000
If you are running:
Windows XP
B
C
D
D
C
B
B
C
B
C
A
1
A
2
D
If you are doing a brand new setup,
please use the Fast Start guide to get
you up and running quickly!
Fast Start
Cable/DSL Firewall Router
With 4-Port Switch/VPN Endpoint
www.linksys.com
Broadband Networking
Cable or DSL
Modem
Cable/DSLFir
ewall Router
PCwith Ether
net Adapter
Notebookwith Ether
net Adapter
This is What You Will Be Setting Up
WAN
LAN