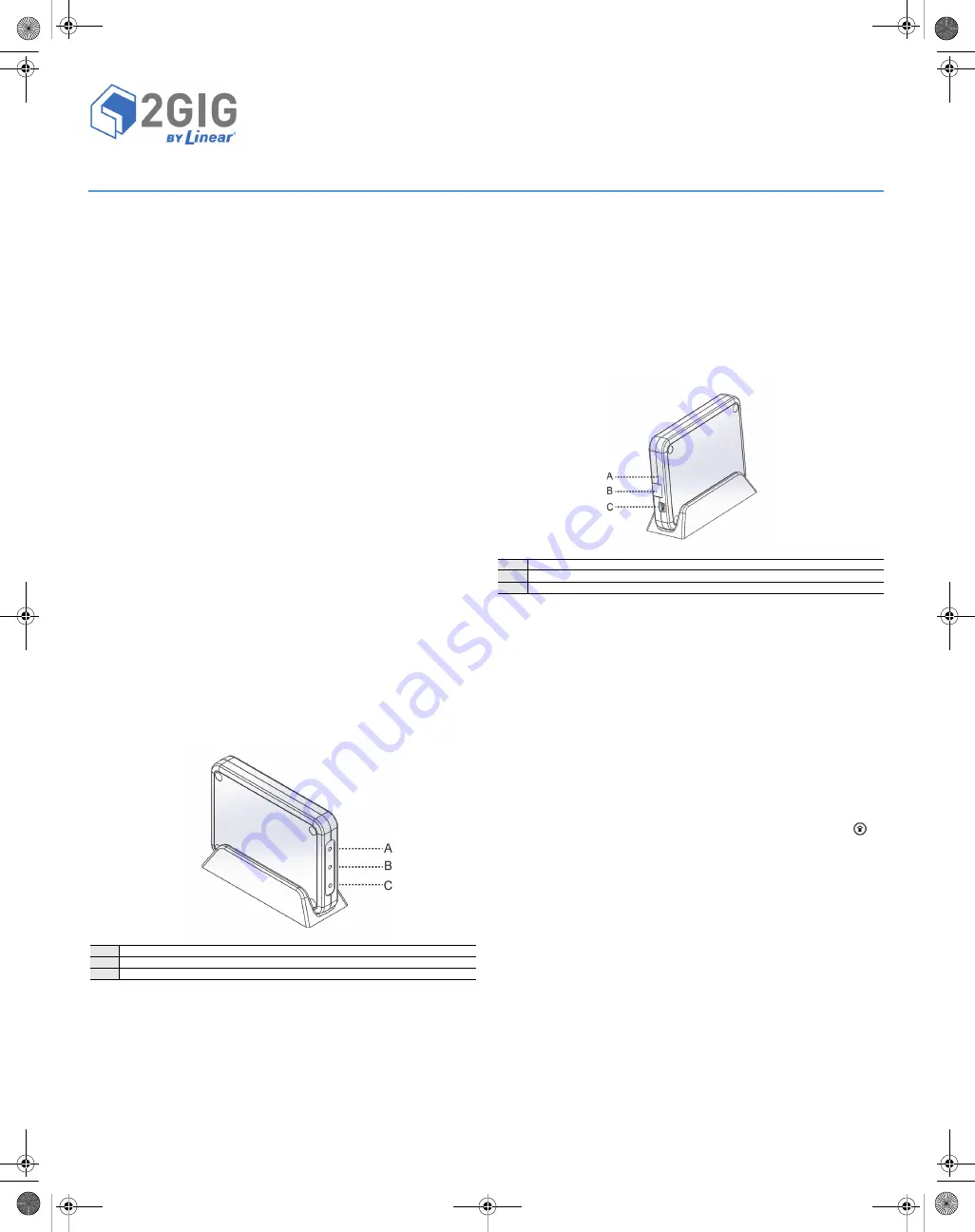
Copyright © 2014 Linear LLC
1
2GIG-BRDG1-900
Go!Bridge IP Communicator
INSTALL INSTRUCTIONS
The
Go!Bridge™
IP
Communicator
(2GIG
‐
BRDG1
‐
900)
provides
Internet
connectivity
between
the
monitoring
service’s
Central
Station
and
the
Go!Control®
Panel
(requires
the
900
MHz
Transceiver
(2GIG
‐
XCVR)).
It
supports
automatic
firmware
updates,
provides
interactive
security
services,
and
increases
supervision
using
signal
‐
forwarding
to
the
Central
Station.
To
communicate
wirelessly
with
the
control
panel,
the
900MHz
Transceiver
Module
(2GIG
‐
XCVR)
must
be
installed
in
the
panel
and
the
Go!Bridge
must
be
connected
to
the
local
network
router
using
an
Ethernet
cable
(not
provided).
Box Contents
Verify
that
the
package
includes
the
following:
•
1—Go!Bridge
•
1—5
‐
V
DC
USB
Mini
‐
B
Power
Supply
•
1—Stand
Requirements
Before
you
install,
program,
and
test
the
Go!Bridge,
ensure
the
control
panel
being
paired
with
the
Go!Bridge
meets
these
requirements:
•
Firmware
Version
1.12
(or
higher)
•
2GIG
‐
XCVR
900
MHz
Transceiver
NOTE:
To
protect
data
sent
via
the
local
wireless
network,
is
it
recommended
that
you
install
the
Go!Bridge
on
a
local
network
where
WPA
(Wi
‐
Fi
Protected
Access)
or
WEP
(Wire
Equivalent
Privacy)
Encryption
is
already
enabled.
After
installing,
programming,
and
testing
the
Go!Bridge,
you
will
need
to
register
a
new
customer
with
the
third
‐
party
monitoring
service.
See
on
Figure 1
Go!Bridge Front View—LED Indicators and Learn Button
Powering ON the Go!Bridge
Use
these
steps
to
power
ON
the
Go!Bridge:
1
Ensure
the
Go!Bridge
is
connected
to
a
power
source.
NOTE:
Do
not
connect
an
Ethernet
cable
to
the
Go!Bridge
at
this
time.
You
will
connect
the
cable
when
completing
the
steps
in
.
2
(Optional)
Place
the
stand
(provided)
on
a
counter,
desktop,
or
other
flat
surface.
Set
the
Go!Bridge
in
the
stand.
3
Verify
that
the
two
LEDs
on
the
Go!Bridge
illuminate
in
RED
(see
Figure
1
Go!Bridge
Front
View—LED
Indicators
and
Learn
Button
).
NOTE:
If
the
900MHz
LED
illuminates
in
GREEN
(the
lower
LED),
verify
that
the
network
cable
is
not
connected
to
the
Go!Bridge.
If
the
cable
is
disconnected
and
it
is
still
illuminated
GREEN,
use
the
end
of
an
open
paperclip
to
press
and
release
the
recessed
Reset
button.
The
button
is
located
inside
the
small
hole
on
the
port
side
of
the
Go!Bridge,
directly
above
the
Ethernet
port.
This
restores
the
factory
settings.
See
Figure 2
Go!Bridge Rear View
—
Ports and Recessed Reset Button
4
After
the
Go!Bridge
is
powered
ON,
continue
with
Programming the Go!Bridge into the Control
Panel
Use
these
steps
to
place
the
control
panel
and
Go!Bridge
in
learning
mode.
This
gives
the
control
panel
the
ability
to
learn
the
network
settings
transmitted
by
the
Go!Bridge.
NOTE:
To
scroll
between
op ons
on
the
control
panel,
tap
the
←
and
→
arrows.
To
move
to
the
previous
or
next
prompt
tap
the
↑
and
↓
arrows.
1
Connect
an
Ethernet
cable
(not
included)
to
the
router
and
Go!Bridge.
2
Ensure
the
control
panel
is
powered
ON.
Then
tap
the
Home
button.
3
Tap
the
system
logo
in
the
lower
‐
right
corner
of
the
control
panel
Home
screen.
4
At
the
Enter
Your
Code
page,
enter
your
4
‐
digit
installer
code
to
go
to
the
Installer
Toolbox
(page
1
of
2)
page.
5
At
the
Installer
Toolbox
(page
1
of
2)
page,
tap
System
Configuration
.
6
At
the
Q1:
Select
RF
Sensor
#
(01
to
48)
page,
tap
Go
To
.
7
At
the
Enter
Question
Number
(2
Digits)
page,
enter
92
.
8
At
Q92
Select
Network
Device
(0
to
1)
,
tap
→
to
scroll
to
(1)
Go!Bridge.
Then
tap
↓
.
9
At
Q:
Network
Device
ID
(Read
Only)
,
tap
Learn
.
This
gives
the
panel
the
ability
to
discover
the
read
‐
only
network
device
ID
transmitted
by
the
Go!Bridge.
At
the
Pair
with
Xcvr
Device
page,
the
“initiating
learning
process”
message
appears.
A
Network
LED
B
900
MHz
LED
C
Learn
button
A
Recessed
Reset
button
B
Ethernet
port
C
Power
supply
port
INSTRUCTIONS: FILE: 77-000044-001-BRDG1-900-INSTALL-INSTRUCTIONS-REVB-PRT-EN.PDF - DATE: 5/5/2014 - INK: BLACK - MATERIAL: 20 LB MEAD BOND - SIZE: 8.5"X11" - SCALE: 1 - PRINTING: FRONT AND BACK - FOLDING: FOLD TO FIT IN BOX - PAGES: 3



