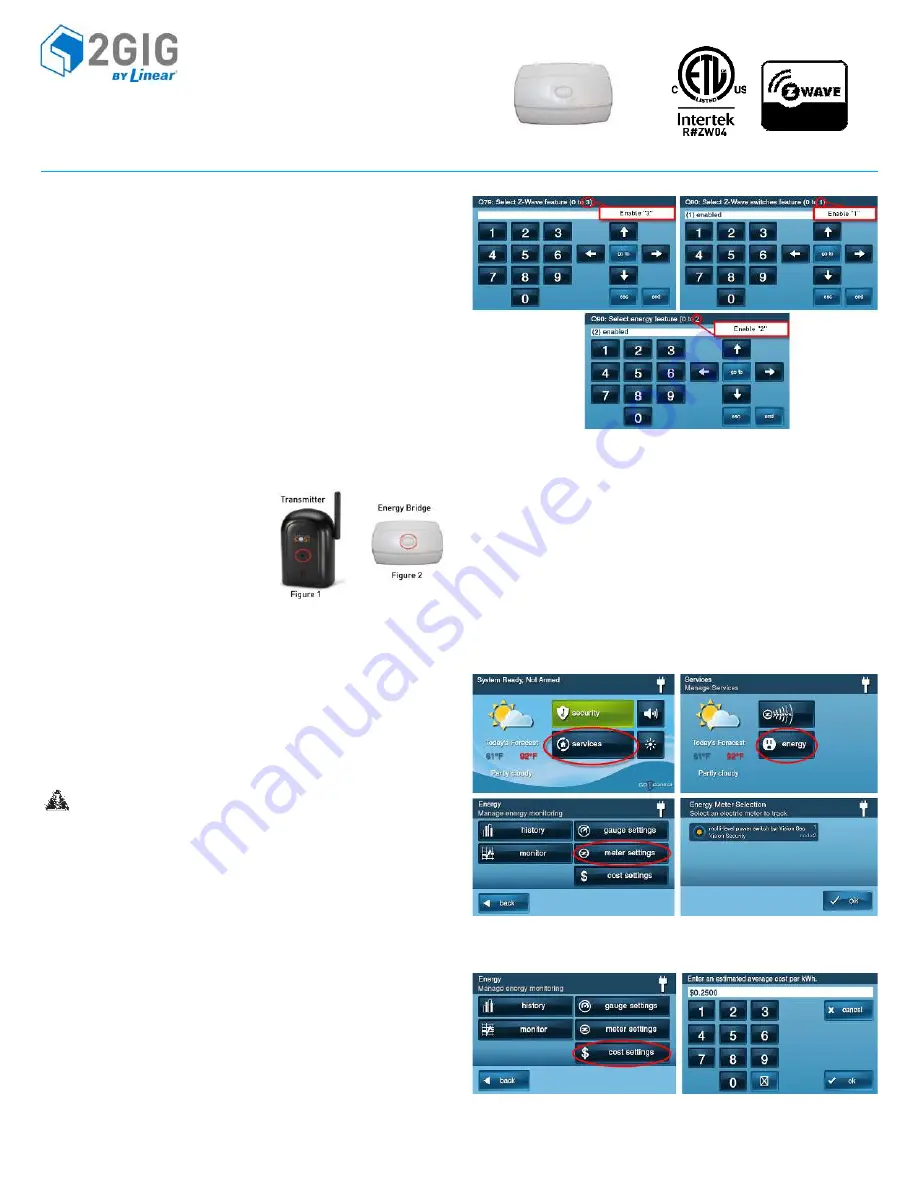
©2013 2GIG by Linear Corporation. All Rights Reserved.
1
2GIG-Z-BRDG-433
Z-Wave Energy Bridge
INSTALL INSTRUCTIONS
These
instructions
are
for
pairing
the
Z
‐
Wave
Energy
Bridge
with
a
Current
Cost
Transmitter
and
CT
‐
Clamps.
Box Contents
•
Z
‐
Wave
Energy
Bridge
TIP:
Go
to
2gig.dealer.com
for
instructions
on
how
to
use
the
Z
‐
Wave
Energy
Bridge
as
a
Lighting/Dimmer
Module.
NOTE:
The
CT
‐
Clamps
and
the
Transmitter
are
sold
separately.
(Step 1) Pair Transmitter and Z-Wave Energy
Bridge
1
Using
the
tip
of
a
paper
clip
(or
something
smaller),
press
and
hold
(up
to
12
seconds)
the
small
button
on
the
front
of
the
transmitter
(see
Figure
1)
until
the
red
LED
flashes
once.
Release
the
button
and
the
red
LED
will
begin
to
flash
rapidly.
2
While
the
red
LED
flashes,
press
and
hold
the
button
on
the
Z
‐
Wave
Energy
Bridge
(see
Figure
2)
while
plugging
it
into
an
outlet.
This
causes
the
green
LED
to
flash
rapidly
on
the
Z
‐
Wave
Energy
Bridge.
3
The
red
LED
light
on
the
transmitter
and
the
green
LED
light
on
the
Z
‐
Wave
Energy
Bridge
will
continue
to
flash
rapidly
for
about
60
seconds
after
which,
both
LEDs
will
flash
in
sync
about
every
10
seconds,
signalling
that
the
transmitter
and
the
Z
‐
Wave
Energy
Bridge
have
been
successfully
paired.
NOTE:
After
3
minutes,
the
LED
on
the
Z
‐
Wave
Energy
Bridge
will
stop
flashing.
NOTE:
Install
CT
‐
Clamps
following
the
instructions
that
come
in
the
CT
‐
Clamp
box.
CAUTION:
All
equipment
must
be
installed
by
Licensed
Professionals.
(Step 2) Enable Z-Wave and Energy Feature
Settings
1
From
the
Control
Panel’s
Home
Screen
,
Press
Security
/
Menu
/
Toolbox.
Enter
the
installer
code.
2
Scroll
right
using
the
→
arrow
un l
you
see
the
Installer
Toolbox
button.
Press
it.
3
From
the
Installer
Toolbox
,
press
System
Configuration
.
4
Press
Go
To
to
jump
directly
to
a
programming
questions
79,
80
and
90.
Make
sure
that
the
questions
are
set
to
the
following:
•
Set
Question
79
to
3
•
Set
Question
80
to
1
•
Set
Question
90
to
2
5
Exit
programming,
by
clicking
end
and
exit
.
Upon
exit,
the
panel
takes
one
to
two
minutes
to
reboot.
6
After
the
Control
Panel
reboots,
from
the
Home
Screen
press
Services
/
Z
‐
Wave
/
Toolbox
/
Enter
Installer
Code
/
Add
Devices
.
7
Press
the
Z
‐
Wave
Energy
Bridge
center
button
twice
.
The
Control
Panel
should
display
that
the
Z
‐
Wave
Energy
Bridge
has
been
learned
in.
NOTE:
If
the
Z
‐
Wave
Energy
Bridge
doesn’t
appear
as
a
device
that
has
been
learned
in,
remove
the
device
and
try
re
‐
adding
it.
(Step 3) Program Energy Management Settings
1
From
the
Home
Screen
,
press
Services
/
Energy
/
Meter
Settings
.
2
Press
ok
.
3
From
the
Energy
Screen
,
press
Cost
Settings.
Input
the
cost
(per
KWh
)
that
is
currently
spent
on
electricity.
4
Press
ok
.


