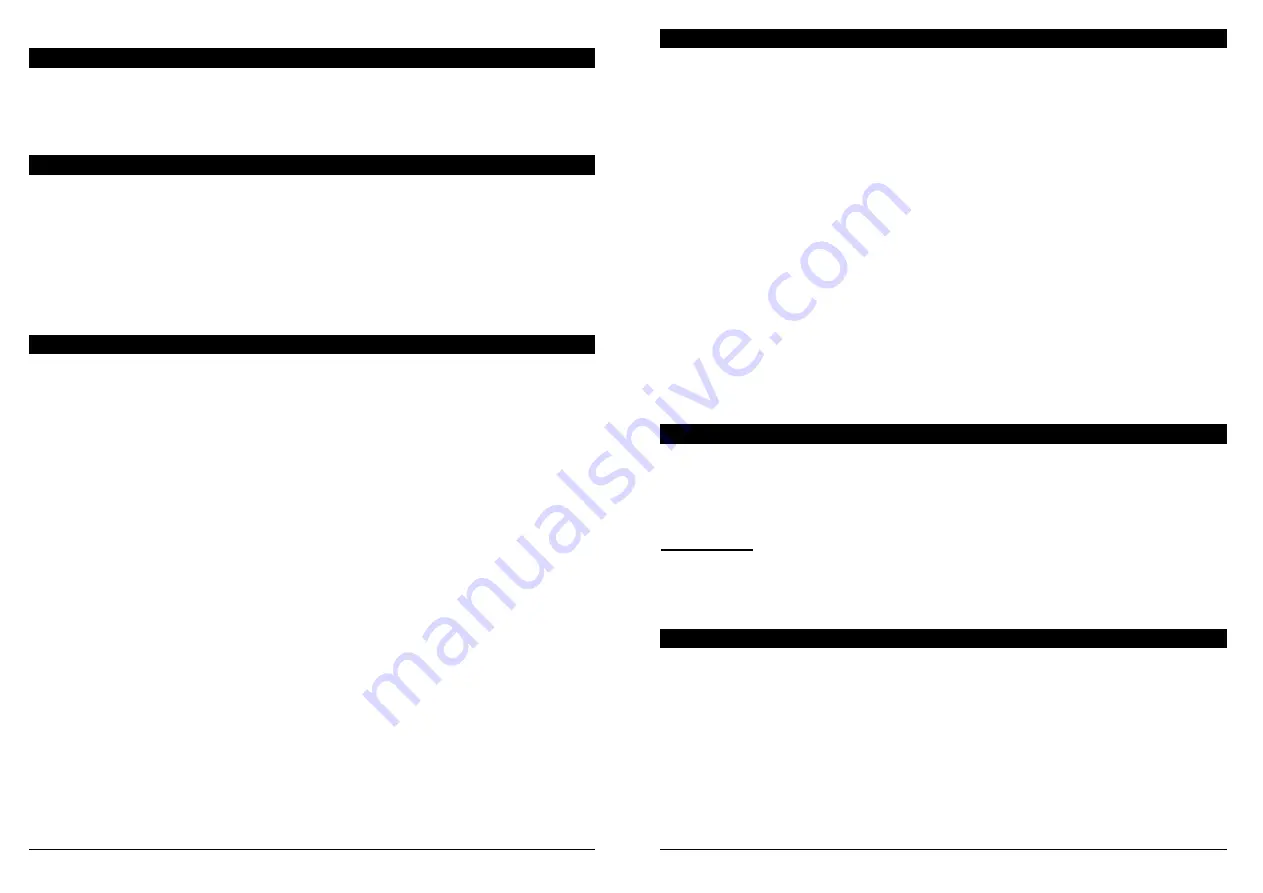
2
Package Contents
Installation with different analogue and digital monitor signals
We suggest not to use any mix of computers with both digital DVI-D and analogue VGA signals (but
in some cases it may work). Anyhow, this KVM Switch does not convert the video signal but only
switches the analogue or digital signals.
You may need a LINDY VGA to DVI cable, i.e. No.41196, 2m, to connect your VGA graphics card to
the KVM switch. To connect a DVI graphics card to the KVM switch you may either use a DVI-D cable
i.e. No.41281, 2m, for any digital signals or DVI-I cable, i.e. No.41271, 2m DVI-I for analog video
signals.
Installation
Step 1. Connect the power supply to the KVM switch before you connect any other cables.
Step 2. Connect your keyboard, monitor and mouse to the USB and DVI ports on the back of the
KVM switch labeled CONSOLE. For the video connection please refer to the previous section.
Connect your speakers and microphone if required. USB 2.0 devices may be connected to the USB
Hub ports on the front of the KVM switch at any time.
Step 3. Connect your computers using the cables provided. Should you wish to extend the operating
distance then you may purchase suitable cables from LINDY. Be advised that the maximum working
distance for USB is 5m - if you require a longer distance then please use the LINDY No. 42817 USB
2.0 Active Extension Cable.
Step 4. Turn on the power to all devices and computers.
Step 5. Your computer should now boot and detect the newly installed hardware. A Windows
operating system will detect and install multiple USB device drivers. Please wait until this procedure
has finally completed to ensure correct operation. In some cases it may be necessary to unplug the
mouse and keyboard and re-connect to allow the USB ports to re-detect. Modern operating systems
include all relevant USB device drivers so no additional drivers are required to be installed.
KVM Switch Pro USB 2.0 Audio DVI
Power adapter & mains cable
19” Rack mount kit
User manuals in different languages
3
Operation, Computer / Port Switching
Computer port selection may be made by any of the following:
•
Front panel push buttons on the switch
•
Keyboard Hotkey - configurable by the user
Front panel push buttons with green LED indicators
Press the front push button to select the appropriate port/computer. During the switching process the
green LED near the switch button will flash. The LED will remain on when switching is completed and
the connections are established.
Depending on the “binding” configuration only the KVM ports (USB keyboard, mouse and monitor) or
KVM and USB 2.0 hub and Audio ports (default) are switched. To learn more about these options,
please refer to the “binding” features as listed in table on the next page.
The green port LEDs refer to the KVM section status.
Keyboard Hotkey Switching – available via USB ports on the back of the KVM switch only
The KVM switch may also be conveniently switched and configured using keyboard hotkeys. This
process is invoked by pressing a universal hotkey on the keyboard twice within 2 seconds. The factory
default setting for this universal hotkey is the SCROLL LOCK button. The KVM switch can be
reconfigured to use a different hotkey from the following list: NUM LOCK, or CAPS LOCK, or F12 or
Escape (ESC) key.
Press the universal hotkey twice to invoke the switching function - the KVM switch will confirm this
with a short beep signal. Depending on the next key you press you can select any of the available
switching or configuration functions of the KVM switch. Please refer to the following table on page 4
for the available options. Please note that hokey switching is only available via the USB ports on the
back of the KVM Switch.
USB 2.0 Device Sharing & Switching
This KVM Switch provides USB keyboard and mouse ports on the back as well as two USB 2.0 hub
ports on the front to connect and share different USB 2.0 devices. The USB 2.0 hub ports also support
the connection of an additional USB hub allowing more than two devices to be connected to the KVM
switch. USB 2.0 device ports can either be switched together with the USB ports and KVM function
or configured to be excluded from switching – see the binding feature as described on the next page.
Important Note: If you share USB Pen Drives or other storage devices, and switch them between
your computers, you must make sure that any current data transfer is completed before you change
channels. If you do not do this the active data transfer may be interrupted and files may become
corrupted or lost. To prevent such problems make sure that any data transfer has completed or use
the function to remove the USB hardware safely.
Audio Device Sharing & Switching
This KVM Switch provides Audio speaker/Line out ports as well as microphone ports to connect
devices to your computers. These ports are switched together with the KVM function.




















