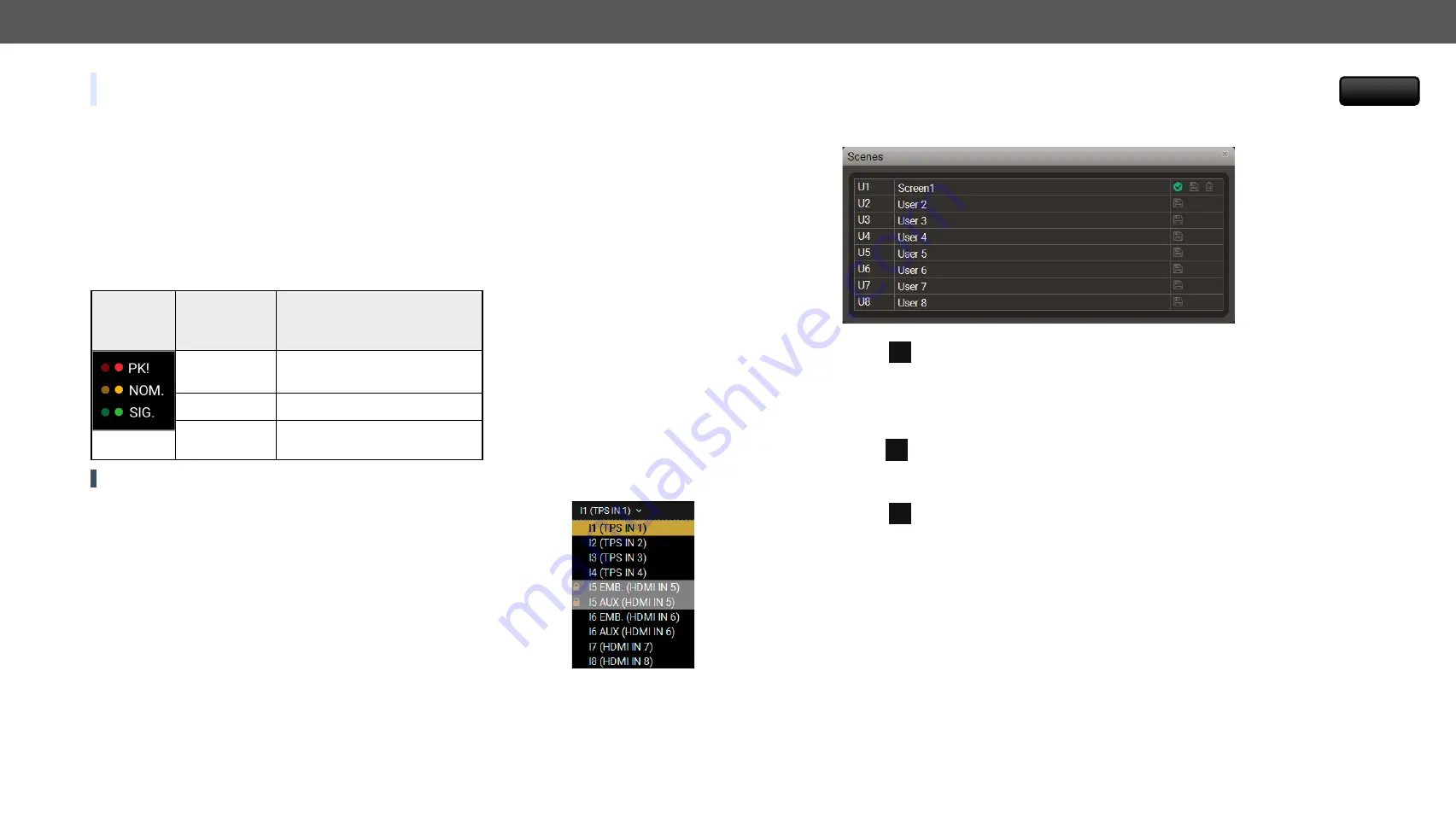
5. Software Control – Lightware Device Controller
MMX8x4-HT series – User's Manual
65
Applied firmware package: v1.2.2b5 | LDC software: v2.2.1
TIPS AND TRICKS: Adjust the Low, Low-mid, High-mid, High values to 0 is recommended as the first step
of the EQ settings. Pursue apply minimal modification of the original signal.
6.7.4.
Signal Indicator Chart
This section gives a feedback about the actual level of the audio signal:
▪
In microphone input and advanced analog audio input channel, the displayed status depends on the
actual level of the input signal and the gain setting.
▪
In the embedded audio channel, it depends on the actual level of the input signal.
▪
In case of the advanced analog output, it depends on the actual level of the three audio signals (mic in,
advanced audio input, embedded audio), gain settings, and the input volume settings.
Left circle refers to the left channel, right circle to the right channel.
Signal indicator lights up when the signal level is above:
Explanation
Displays a recommended setting
PK! (Peak)
Take care that peak led (PK!) never
lights up!
NOM. (Nominal) Occasionally lights up.
SIG. (Signal)
Continuously lights (If it does not
light, signal level is too low.)
ATTENTION!
Take care that peak led (PK!) never lights up!
6.7.5.
Digital Audio Selector Menu
The drop-down menu can be seen in the layout of embedded input channel. This
is for selecting the digital audio channel. This setting affects to the crosspoint, it
connects the chosen input to the analog audio output (O5).
Lock icon shows that the port can not be chosen (it was locked).
6.7.6.
Scenes
8 memory slots are available to save all audio properties of the audio mixer (Settings of Mic
In, Audio In, Embedded or Aux In and Audio Out Channel).
Save a scene
Step 1.
Do the required configuration in the advanced audio window.
Step 2.
Click on a
Scenes
button to open the
Scenes
window.
Step 3.
Add a custom name of your scene. Click on the name entry field and type the custom name.
Step 4.
Select a desired a scene and click a
icon to save the actual configuration.
Load a scene
Step 1.
Click on a
Scenes
button to open the
Scenes
window.
Step 2.
Choose the proper scene and click the icon beside to load it.
Delete a scene
Step 1.
Click on a
Scenes
button to open the
Scenes
window.
Step 2.
Choose the proper scene and click the icon beside to delete it.
Scenes






























