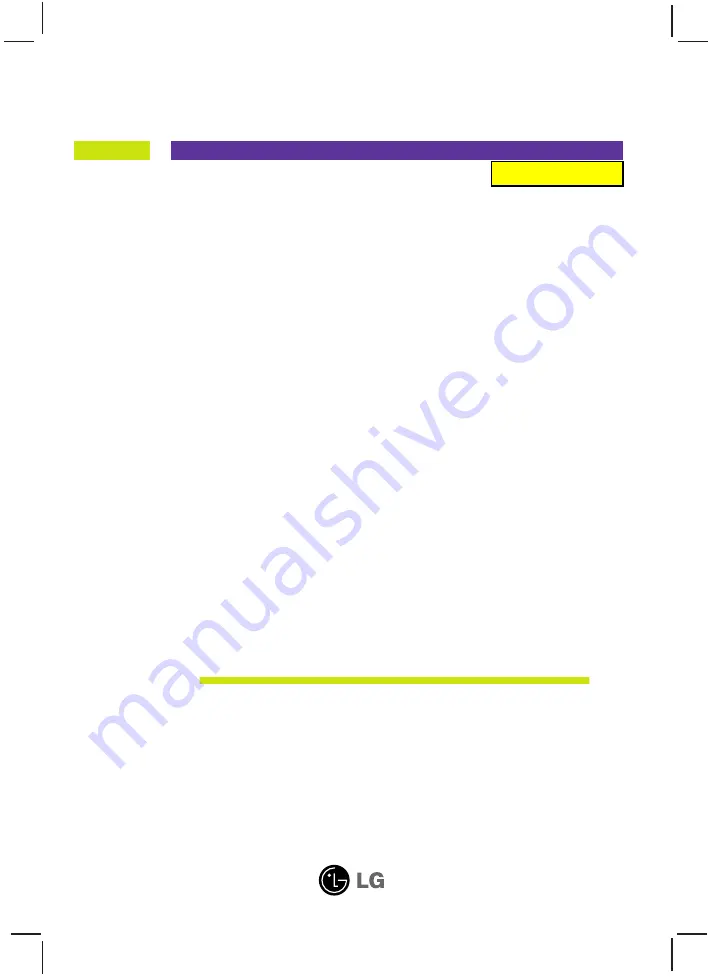
M
ake sure to read the
Important Precautions
before using the product.
Keep the User's Guide(CD) in an accessible place for future reference.
S
ee the label attached on the product and give the information to your
dealer when you ask for service.
W2242PK
User’s Guide
Model No.:W2242*KT

















