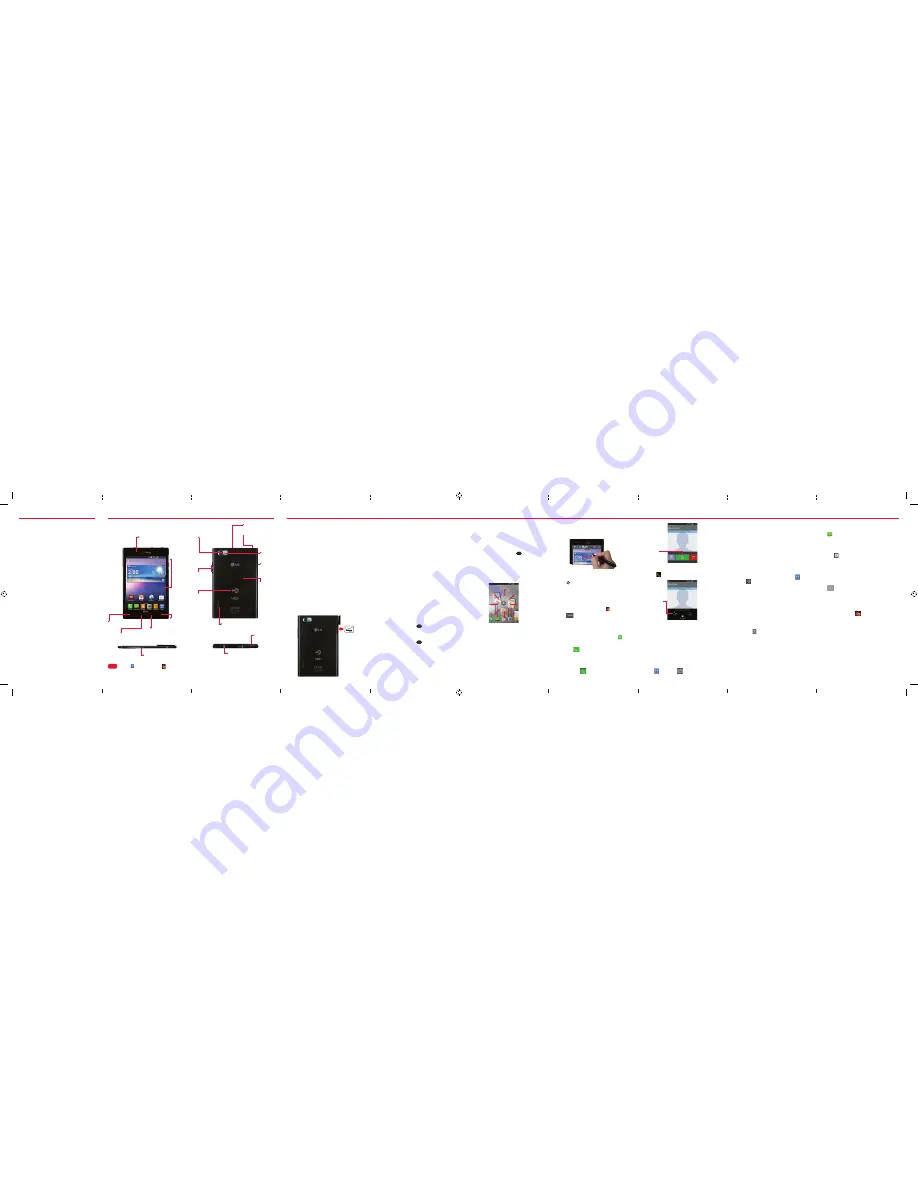
Removing the SIM Card
1.
Locate the SIM Card Slot and open the
cover.
2.
Gently press the SIM Card inwards to
release it, and remove from the slot.
3.
Close the cover by inserting the notch
into the phone and pressing down.
* A Subscriber Identity Module (SIM Card) is a “smartcard” that
houses personal information, such as your mobile phone number,
calling plan, and account information, such as contacts, text
messages, and call history. The Verizon Wireless 4G LTE SIM
Card is compatible with any Verizon Wireless 4G LTE certified
device. The 4G LTE SIM Card can move from one device to
another and your wireless service will work seamlessly as long
as you have a compatible device and service plan. To see which
devices are compatible with the Verizon Wireless 4G LTE SIM
Card, visit
verizonwireless.com/certifieddevice
.
Powering your phone on/off
It’s important to fully charge the battery
before turning on your phone.
1.
To turn on the phone, press and hold
the
Power/Lock Key
for a couple of
seconds until the screen lights up.
2.
To turn off the phone, press and hold
the
Power/Lock Key
until the Phone
options are displayed. Then tap
Power
off
>
OK
.
Follow the onscreen instructions to quickly
set up your phone and email accounts.
Non-Removable Battery
Your device is equipped with an internal
rechargeable battery which should be
replaced only by LG or an authorized LG
repair center. You should never attempt to
open or disassemble this device yourself and
doing so may cause damage that voids your
warranty.
Inserting the SIM Card
If not already inserted, follow the instructions
below to insert your 4G SIM Card.
1.
With the phone face down, locate the SIM
Card Slot and open the cover.
2.
Position the SIM Card with the Verizon
logo facing up and slide it into place until
it is clicks.
You’re now connected to Verizon 4G
LTE. Lightning fast, Lightning strong. For
more information, visit
verizonwireless.
com/4GLTE
.
REGISTER at
verizonwireless.com/
myverizon
, to learn how to use your phone.
•
Go to
My Verizon
•
Click on
Support
•
Click
Device
•
Click on
Select Another Device
My Verizon allows you to manage your
account, pay your bill, purchase accessories
& more.
Assistance is at your fingertips anytime at
verizonwireless.com
.
Customer Service is at your disposal at
1-800-922-0204
or at any Verizon Wireless
Store.
A User Guide is available on demand—simply
download at
support.vzw.com/phones
or call
1-877-268-7589
to order a copy.
NOTE: Devices and software are constantly evolving—the
screen images and icons you see here are for reference only.
Phone Features
My Verizon
Setting Up Your Phone
WARNING! Please use only an approved charging accessory
to charge your phone. Improper handling of the USB/Charger
Port, as well as the use of an incompatible charger, may cause
damage to your device and void the warranty.
i
Tip.
Tap
Apps
then tap
Guided Tours
to access the
brief and full device guides, video tutorials, and the
icon glossary. You can get information in detail right
from your phone.
For more information visit
verizonwireless
.
com/smartphones
. Click
Support
tab, click
Device
, then
Select Another Device
for your
device support.
Lock Screen
1.
Press the
Power/Lock Key
to turn on
your screen. Your Lock Screen will appear.
2.
Swipe the screen in any direction to
unlock it. To use a shortcut, swipe the icon
in any direction. The screen will unlock
and launch the application.
QuickMemo
TM
The
QuickMemo
TM
feature allows you to
create memos and capture screen shots.
1.
Access the
QuickMemo
feature by quickly
pressing and releasing the
QuickMemo
Key
at the top of the phone, while on
the screen you want to capture.
2.
Create personalized memos or drawings
using the
Rubberdium™
Pen or your finger.
NOTE: For information on
QuickMemo
options and tools, go to
the User Guide, found under
Guided Tours
.
3.
Tap
and select to save the memo to
Notebook
or
Gallery
.
Dialing a Call
1.
From the Home screen, tap
Phone
.
2.
Dial the phone number.
3.
Tap
Call
to place your call.
Receiving a Call
•
If the screen is unlocked, simply tap the
Answer Key
.
Tap the
Answer Key
to answer
the call.
•
If the screen is locked, swipe the
Answer
icon
in any direction.
Swipe the
Answer
icon
in any
direction to
answer the
call.
NFC
Near field communication (NFC) lets you get
things done just by tapping your phone on
NFC touchpoints – quickly change your phone
settings, for example, or open a website
featured on an advertising poster without
typing the Web address, and lots more.
To turn on NFC, from the Home screen tap
Apps
>
Settings
>
More..
> and tap the
NFC check box
.
LG Tag+
LG Tag+ lets you set up tags as NFC
touchpoints that apply your own custom
settings to your phone by just tapping the
phone to the tag. For example, you could have
one tag with the settings you want at work
and one for settings when you’re at home.
Using Tag+
Two tags come in the box with your phone.
1.
From the Home screen, tap
Apps
>
LG
Tag+
.
2.
Select a mode (
Car
/
Office
/
Sleep
/
User
)
and customize the mode settings.
3.
Tap
Write on NFC tag
and then tap the
tag with the back of your phone. Your
phone will display
Written on tag
when
complete.
4.
Place the programmed tag in a convenient
location for use.
NOTE: Tap
Help
in the upper right corner to learn more
about setting up your own tags.
Using NFC
Tap your phone to the tag to perform the
action stored.
NOTE: For best results tap between the LG and 4G LTE logos
on the back of your phone.
Front
Camera Lens
Back Key
Recent Apps Key
Home Key
Menu
Key
Home
Screen
Rear Camera
Lens
Volume
Keys
NFC
Touch
point
USB/Charger
Port
3.5mm
Headset Jack
Power/
Lock Key
LED
Flash
SIM
Card
Slot
Back
Cover
QuickMemo Key
Top View
Rubberdium™ Pen
Speaker
Sending a Message
1.
From the Home screen, tap
Messaging
.
The Messaging screen will open, where
you can create a new message or open an
ongoing message thread.
2.
Tap
to start a new text or multimedia
message.
3.
Enter the contact’s name or number in the
To
field, then type your message in the
text field.
4.
After you complete your message, tap
to send it.
Transfer Content
For information on how to transfer removable
memory content, go to the User Guide, found
under
Guided Tours
.


