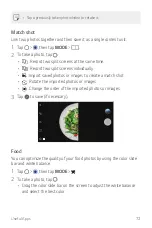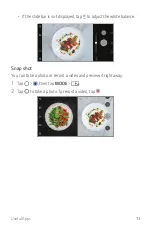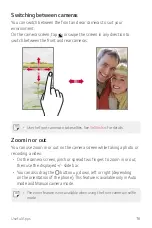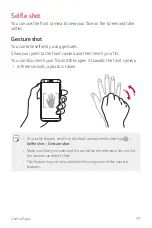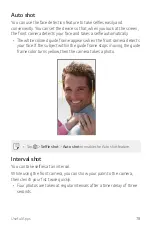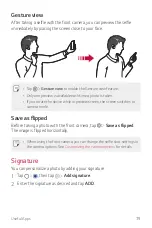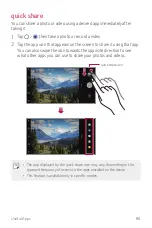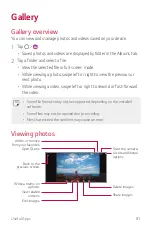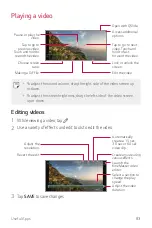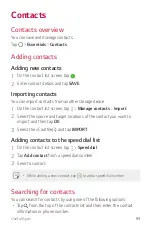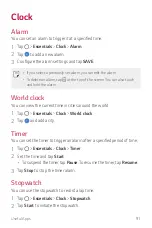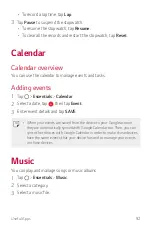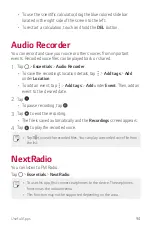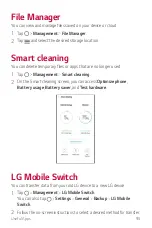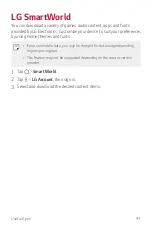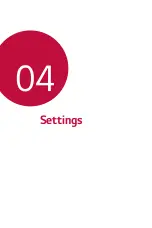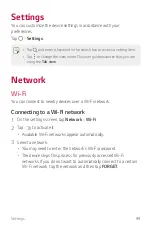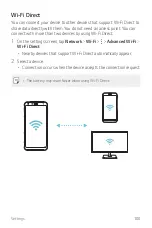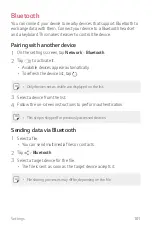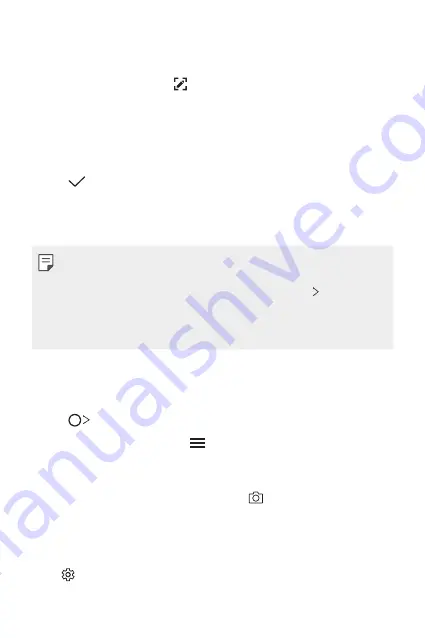
Useful Apps
86
Writing notes on a screenshot
1
While viewing the screen you want to capture, drag the status bar
downwards and then tap .
•
The screenshot appears as the notepad background theme. Memo
tools appear at the top of the screen.
2
Crop the image (if necessary) and take notes as desired.
•
Write notes by hand on the photo.
3
Tap and save the notes to the location of your choice.
•
Saved notes can be viewed in either
Qu
or
Gallery
.
•
To save notes in the same location all the time, select the
Use as
default app
checkbox before selecting an app.
•
You can capture the entire screen by using the scroll capture feature.
•
While using an app such as Messaging and Chrome, drag the
notifications panel downwards and then tap
Extended
to
capture the entire screen you are currently viewing as a single file.
•
This feature is available only on some apps that support the scroll
capture feature.
Managing folders
You can view notes grouped by the type of the notes.
1
Tap
Qu
.
2
At the top of the screen, tap and select a menu item:
•
All memos
: View all notes saved in Qu.
•
My memos
: View notes created by Qu.
•
Photo memos
: View notes created by .
•
: View notes created by .
•
Trash
: View deleted notes.
•
New category
: Add categories.
•
: Rearrange, add or delete categories. To change the name of a
category, tap the category.
Summary of Contents for Q7+
Page 6: ...Custom designed Features 01 ...
Page 24: ...Basic Functions 02 ...
Page 60: ...Useful Apps 03 ...
Page 99: ...Settings 04 ...
Page 123: ...Appendix 05 ...
Page 134: ...For Your Safety 06 ...
Page 159: ...LIMITED WARRANTY USA 07 ...
Page 166: ......