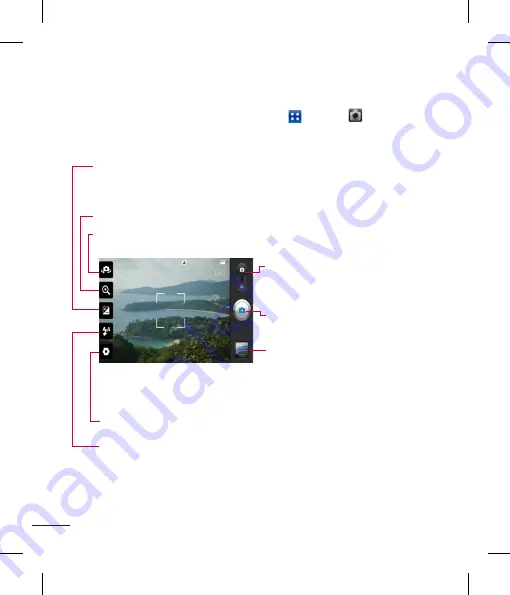
62
Camera
Getting to know the viewfinder
NOTE
You can close all the shortcut options to give a clearer viewfinder screen. Just tap the
center of the screen once. To recall the options, tap the screen again.
To open the Camera application, tap
Applications Key
>
Camera
.
Camera Switch
- Allows you to switch between the front-facing and back-facing
cameras.
Video mode
– Slide this icon down to
switch to video mode.
Taking a photo
– Allows you to take
a photo.
Gallery
– This enables you to access
your saved photos and videos
within the camera mode.
Simply tap and your Gallery
will appear on the screen.
Flash
– Allows you turn on the flash when taking a photo in a dark place.
Settings
– Tap this icon
to open the settings menu. See
Using the advanced
settings
on page 63.
Brightness
– This defines and controls of the amount of sunlight entering the lens.
Slide the brightness indicator along the bar, towards “-” for a lower brightness
image, or towards “+” for a higher brightness image.
Zoom
– Zoom in or zoom out. Alternatively you can use the Volume Keys.
Taking a photo
1
From the Home screen, tap
Camera
.
2
Holding the phone horizontally, point the lens
towards the subject you want to photograph.
3
Touch and hold the capture button lightly,
and a focus box will appear in the center of
the viewfinder screen.
4
Position the phone so you can see the
subject in the focus box.
5
When the focus box turns green, the
camera has focused on your subject.
6
Release the Capture button.
Once you’ve taken the photo
Your captured photo will appear on the
screen.
Share
Tap to share the picture via
various methods such as
Bluetooth
or
Messaging
.
















































