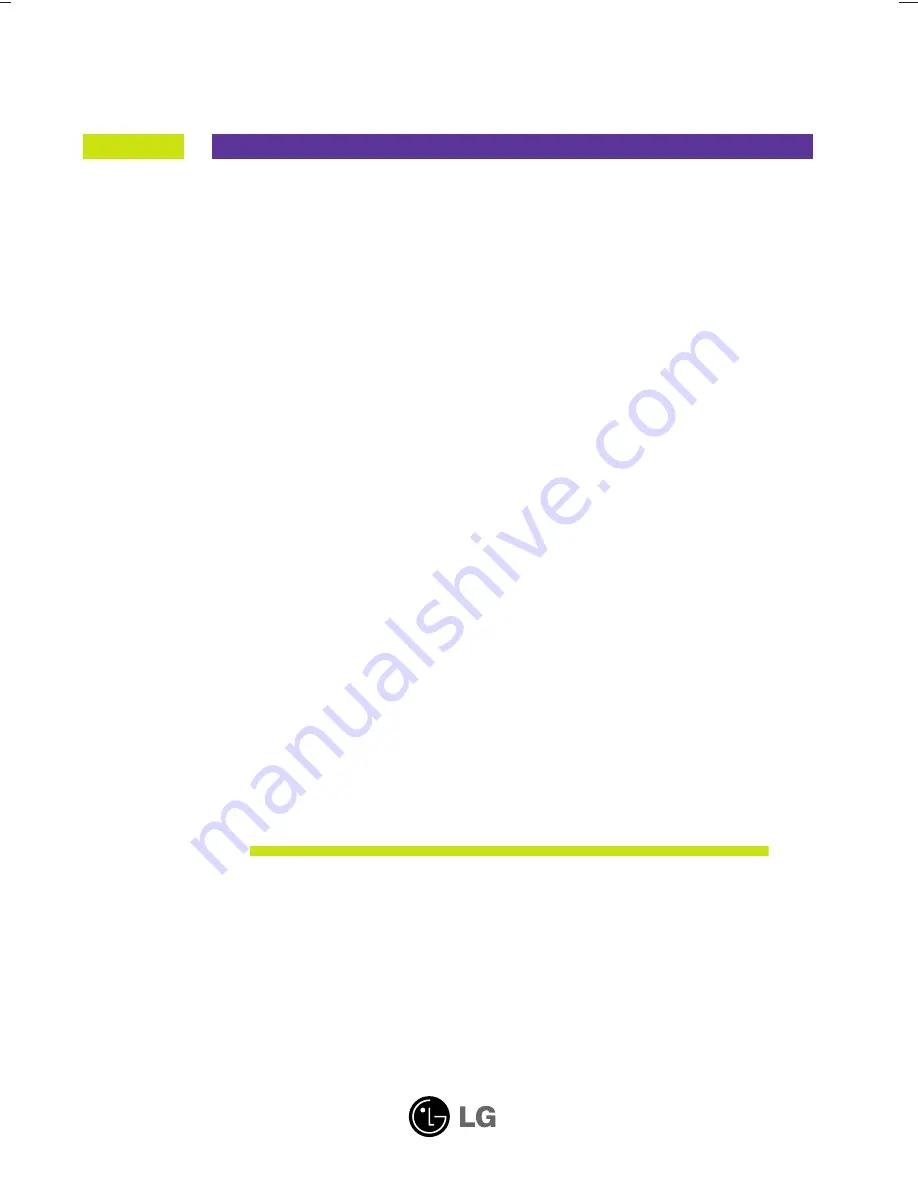
M
ake sure to read the
Important Precautions
before using the product.
Keep the User's Guide(CD) in an accessible place for future reference.
S
ee the label attached on the product and give the information to your
dealer when you ask for service.
N1742L
N1742LP
N1942L
User’s Guide
Network Monitor
With LG Network Monitor, some PC programs may not be compatible
or need to be modified due to different kind of operation.
Please check the compatibility in advance, before purchasing or installing the
software. LG do not have any kind of legal liability on this matter.
Summary of Contents for N1742LP
Page 29: ...Digitally yours ...
















