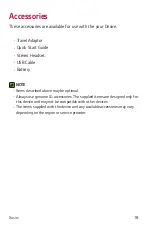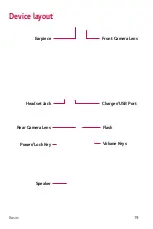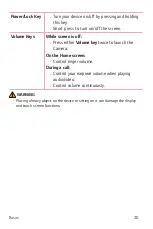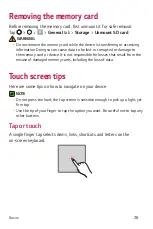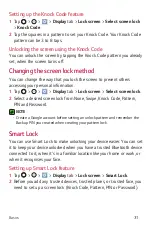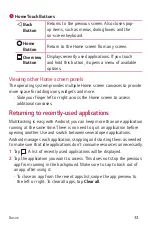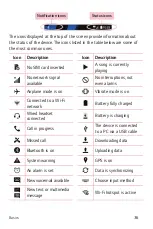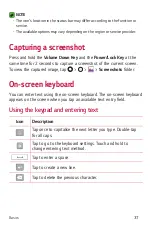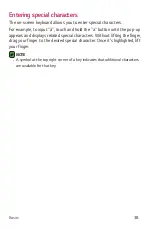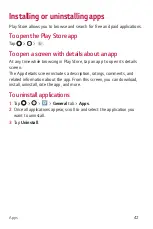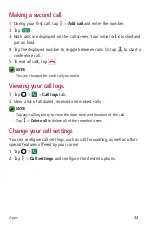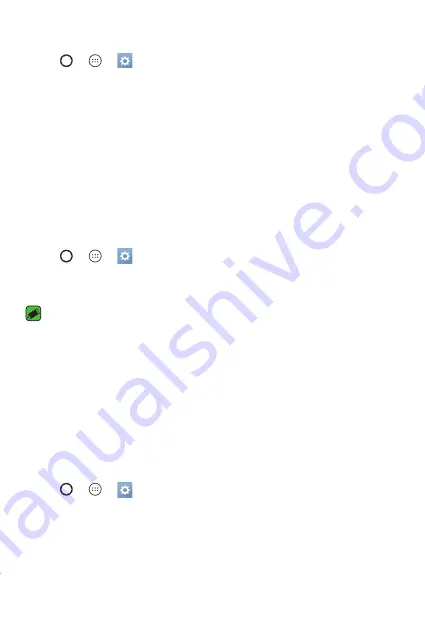
Basics
31
Setting up the Knock Code feature
1
Tap
>
>
>
Display
tab >
Lock screen
>
Select screen lock
>
Knock Code
.
2
Tap the squares in a pattern to set your Knock Code. Your Knock Code
pattern can be 3 to 8 taps.
Unlocking the screen using the Knock Code
You can unlock the screen by tapping the Knock Code pattern you already
set, when the screen turns off.
Changing the screen lock method
You can change the way that you lock the screen to prevent others
accessing your personal information.
1
Tap
>
>
>
Display
tab >
Lock screen
>
Select screen lock
.
2
Select a desired screen lock from None, Swipe, Knock Code, Pattern,
PIN and Password.
NOTE
•
Create a Google account before setting an unlock pattern and remember the
Backup PIN you created when creating your pattern lock.
Smart Lock
You can use Smart Lock to make unlocking your device easier. You can set
it to keep your device unlocked when you have a trusted Bluetooth device
connected to it, when it's in a familiar location like your home or work, or
when it recognises your face.
Setting up Smart Lock feature
1
Tap
>
>
>
Display
tab >
Lock screen
>
Smart Lock
.
2
Before you add any trusted devices, trusted places, or trusted face, you
need to set up a screen lock (Knock Code, Pattern, PIN or Password).
Summary of Contents for LG-K240H
Page 1: ...www lg com MFL00000000 1 0 ENGLISH USER GUIDE LG K240H ...
Page 16: ...Features you will love Features you will love ...
Page 18: ...Basics Basics ...
Page 42: ...Apps Apps ...
Page 64: ...Settings Settings ...
Page 80: ...Appendix Appendix ...