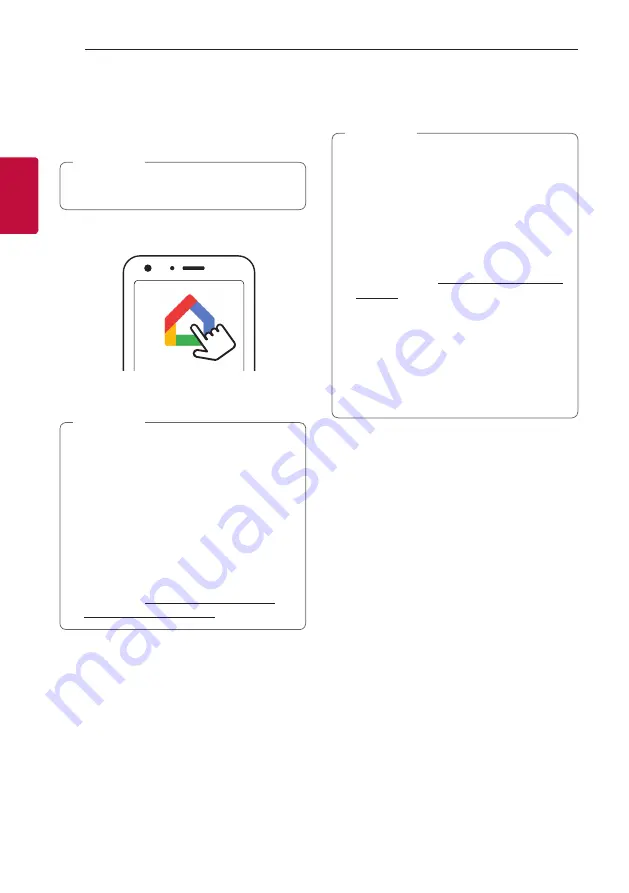
Connecting
18
Connecting
2
Launch the app to connect Wi-Fi
Make sure your smart device Wi-Fi feature is turned
on. Once a connecting operation is performed, it does
not need to be performed again.
In case of iOS devices, it should be turned on
Bluetooth
setting on your smart device.
,
Note
1. Tap the “Google Home” icon to launch the app.
2. Follow the screen on app to set speaker. Follow
these instructions in order.
y
Use the same Wi-Fi connection to set the
speaker and your smart device.
y
If the
Bluetooth
setting turned on your
smart device, it will be easy to connect Wi-Fi.
y
During installation, you should create a
speaker name. It is needed when pairing the
Bluetooth
device. You can check and edit
the speaker name. Follow the “Edit speaker
name”. (Page 44)
y
For more information on the setup, visit
the web site. https://support.google.com/
assistant/answer/7538816
,
Note
3. When the speaker is properly connected to Wi-Fi,
“CONNECTED” will appear on the display window
with sound.
y
Depending on wireless router status, it might
not work well Wi-Fi connection.
y
It is recommended that you use Wi-Fi Group
Play with less than 5 speakers.
y
“Google Home” app is provided by Google. It
might be revised by a change of Google Policy.
y
For more information (Set up, Usage, Help
etc.), research “Google Assistant Help” or
visit the web site. http://support.google.com/
y
The speaker may not be available for use on
some functions from the “Google Assistant
Help” site. (Page 38)
y
The speaker is not compatible with ”Smart
ThinQ” app. Therefore it is not available in
setup and cannot be controlled by using
“Smart ThinQ” app.
,
Note
Summary of Contents for DSN8YG
Page 57: ......






























