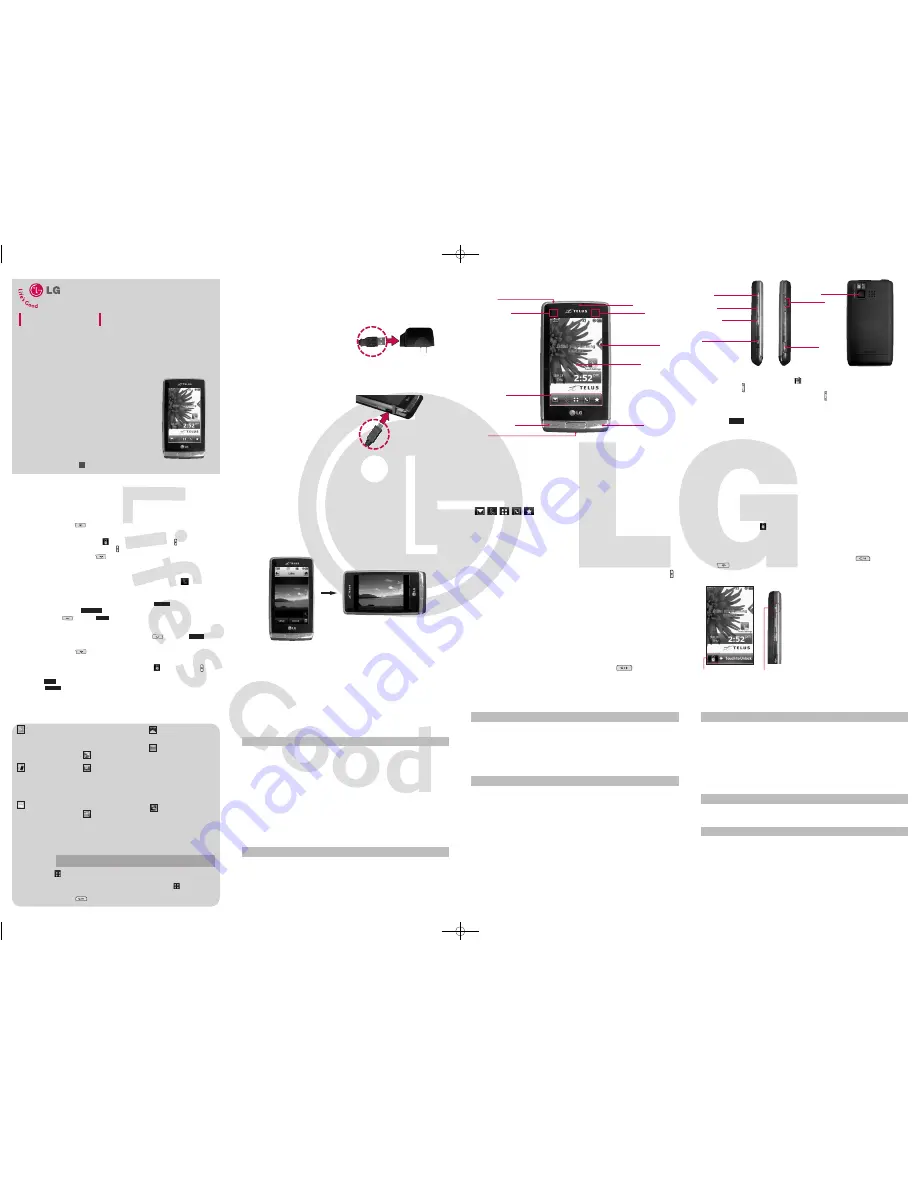
3D (Three-axis-accelerometer) Rotation
3D Rotation is a feature that allows you to have flexibility in how you view content on your
screen. Simply turn your LG DARE device from vertical to horizontal (or horizontal to vertical)
and get a whole new perspective. LG DARE senses the change in orientation and automatically
adjusts to fit the screen. View an image in wide screen orientation. This feature is helpful when
you're looking at your pictures, browsing websites, and entering text.
Note
›
LG9700 device rotation needs to be at least 90 degrees to activate 3D Rotation.
360 degree rotation in either direction : Picture view.
Rotate 90 degrees counter clockwise to access the QWERTY keyboard, when entering text.
Videos and most java applications are only available in landscape mode.
LG DARE
USER GUIDE
Some of content in this user guide may be different from your phone
depending on the software of the phone or your service provider. Features
and specifications might be subject to change without prior notice.
Visit www.telusmobility.com/userguides for the User
Guide fully illustrated on how to use your phone.
Or go to LG website at
http://ca.lgservice.com/index_b2c.jsp to browse it.
Bluetooth QD ID B014457
Vibrate Mode
Sets the phone to vibrate instead of ring (
is displayed). To set Vibrate Mode, press the
Side Volume Keys
and adjust to Vibrate Only.
To return to Normal Mode, press the Side Volume Keys and adjust volume again.
Mute Function
The Mute Function prevents the transmission of your voice to the caller. To quickly activate
Mute touch
while in an active call.
MUTE
Volume Quick Adjustment
Quickly adjust ringer and earpiece volumes using the side volume keys.
Note
›
The earpiece volume can only be adjusted during a call and keypad volume can only be adjusted through the Menu.
›
To turn off sounds, press and hold the lower side key for 3 seconds then press and hold the upper
side key to return to normal sounds mode.
Voice Commands
Voice Commands allow you to do things by verbal command (e.g., make calls, confirm Voicemail, etc.).
1. Unlock the Touch Screen, then press the Voice Commands key
.
Note
›
Voice Commands can also be started with the designated key on your Bluetooth
®
device. Please
check the manual of the Bluetooth
®
device for further instructions.
Installing the Battery
To install the battery, insert the bottom of
the battery into the opening on the back of
the phone. Push the battery down until it
clicks into place.
Removing the Battery
1. Turn power off. Slide the battery cover off
the phone by placing your thumb on the
raised ledge and sliding it gently away from
the phone, then lift and remove it.
2. Place a fingertip in the cutout to lift the
edge of the battery, then remove it.
Charging the Battery
Your LG DARE device comes with a cableless
travel adapter and a USB data cable which
are connected together to charge your
phone. To charge your phone:
Notice
Please use only an approved charging accessory to
charge your LG phone. Improper handling of the
charging port, as well as the use of an incompatible
charger, may cause damage to your phone and void
the warranty.
1. Connect the cableless travel adapter and
USB data cable. When connecting as
shown below, the LG logo on the USB
cable should face toward you.
2. Gently uncover the accessory charging
port, then plug the end of the AC adapter
into the phone’s charger port and the
other end into an electrical outlet.
3. The charge time varies depending upon
the battery level.
Getting Started With Your Phone
Phone Overview
How to Use Menus
This section provides a quick glance of features on your phone.
New Contact
Contact List
Favourite
Groups
Speed Dials
My Name Card
The Contacts Menu allows you to store names, phone numbers and other
information in your phone’s memory.
The Call History Menu is a list of the last phone numbers or Contact entries for calls you
placed, accepted, or missed. It's continually updated as new numbers are added to the
beginning of the list and the oldest entries are removed from the bottom of the list.
Depending on the content and size of your messages, the LG DARE can store
hundreds of messages. The information stored in the message is determined by phone
model and service capability. Other limits to available characters per message may
exist. Please check with your service provider for system features and capabilities.
Allows you to add a new number to your Contacts List.
Allows you to view your Contact List.
Allows you to create your Favorites contact list.
Allows you to view your grouped Contacts, add a new group, change
the name of a group, delete a group, or send a message to everyone in
the selected group.
Allows you to view your list of Speed Dials or designate Speed Dials for
numbers entered in your Contacts.
Allows you to view all of your own Contact information including name,
phone numbers, and email address.
Missed Calls
Received Calls
Dialed Calls
Allows you to view the list of missed calls; up to 90 entries.
Allows you to view the list of incoming calls; up to 90 entries.
Allows you to view the list of outgoing calls; up to 90 entries.
Contacts
Blocked Calls
All Calls
View Call Timers
Allows you to view the list of blocked calls, up to 90 entries.
(Only displayed when
Restrictions all
is set as
Menu>Settings>Phone
Settings > Security > Lock Code > Restrictions > Lock Code > Calls >
Incoming Calls
x
> Block All.
)
Allows you to view the list of all calls; up to 360 entries.
Allows you to view the duration of selected calls.
Voicemail
Create Message
Inbox
Instant Messaging
Allows you to view the number of new voice messages recorded in the
Voicemail box. When you have a new voice message, your phone will
alert you.
Allows you to create a message with Text, Picture/Video and Sound and
send it. The limit number of receivers and subject length of your
message is displayed on the phone, but it may vary depending the type
of your message.
Your phone will alert you when you have new messages.
Allows you to send and receive emails using My Email.
For more information, please visit: www.telusmobility.com/email
Allows you to connect to friends and family using Messenger 2.0 For
more information, please visit: www.telusmobility.com/im
Call History
Menu 2
Call History
Menu 2
(Continued)
Messaging
Menu 3
Menus Overview
1. Contacts
New Contact
Contact List
Favourite
Groups
Speed Dials
My Name Card
2. Call History
Missed Calls
Received Calls
Dialed Calls
*Blocked Calls
All Calls
View Call Timers
3. Messaging
Voicemail
Create Message
Inbox
Get New
My Email 2.0
Instant Messaging
Get New
Messenger 2.0
Sent
Drafts
Web Alerts
Short Codes
Settings
Erase Options
4. Web
Launch Web
5. Music & Media
TELUS mobile music
TV & Radio
Get New
TELUS mobile radio
TELUS mobile TV
Ringtones & Sounds
Pictures & Videos
Memory
6. Search
Maps & Navigation
Get New
TELUS Navigator
Search the Web
Find Ringtones & Wallpapers
Find Videos
7. Games & Apps
Games
Apps
8. Tools
Bluetooth Menu
Voice Commands
Calculator
Ez Tip Calc
Calendar
Alarm Clock
Stopwatch
World Clock
Notepad
Drawing Pad
USB Mass Storage
9. Settings
Sound Settings
Display Settings
Games & Apps
Phone Settings
Call Settings
Touch Settings
Memory
Phone Info
Software Update
Turning the Phone On and Off
Turning the Phone On
1. Install a charged battery or connect the phone to an external power source.
2. Press the Power/End key
for two seconds until the Touch Screen lights up.
Turning the Phone Off
1. Unlock the Touch Screen by touching
or pressing the Unlock Key ( ) on the left side
of your phone. To lock, press the Lock Key ( ) on the left side of your phone.
2. Press and hold the Power/End key
until the display turns off.
Making Calls
1. Unlock the screen, then touch the Touch Soft Key that looks like a phone
to display a
numeric keypad. Enter the phone number you want to call.
Note
›
You can also make a call to numbers in your phone's memory. Touch
to make a call to a
Recent call entry, or touch the
then press the Send Key.
2. Press the Send key
or touch
.
CALL
CONTACTS
RECENT
Receiving Calls
1. When the phone rings or vibrates, simply press the Send Key
. Or, touch
Touch Key.
2. Press the Power/End Key
to end the call.
Note
›
When Key is locked, it is necessary to touch the 'Unlock' touch key
or the 'Unlock' key
at
the at the left side of the phone first in order to answer the phone in case of using Touch Key.
›
If you touch
while the phone is ringing and unlocked, the ringing or vibration is muted for that call.
If you touch
while the phone is ringing and unlocked, the call will end or go to voicemail.
Ignore
Quiet
Answer
P/N: MMBB0311601(1.0)
Touch Sensitive Soft Keys
(
,
,
,
,
)
1. Make sure your hands are clean and dry. Remove moisture from the surface of your hands.
Don't use the touch keys in a humid environment.
2. Touch key sensors are sensitive to your light touch. You don't need to press them forcefully
to use them. Protect your phone from severe impact because touch key sensors may
become damaged from harsh use.
3. Use the tip of your finger to touch the center of a touch key. If you touch off-center it may
activate the nearby function instead.
4. The touch sensor level can be adjusted to your preference.
5. Touch keys can only be used when the Touch Screen is unlocked. Press the Unlock Key(
)
to turn on the Touch Screen.
6. Keep metal and other conductive material away from the surface of touch keys because
contact may cause electronic interference.
War
nings
Do not put heavy objects on the Touch Screen.
Do not sit on your phone, which may damage the Touch Screen.
Do not drag or scratch your phone with any sharp materials.
Do not keep your phone in extreme conditions (places that are too humid, hot, or cold).
Keep chemicals away from your phone, which may change the cosmetic or functional features of your
phone.
Menu Access
Touch the MENU
Touch Soft Key to have access to nine phone menus. In standby mode, the
Touch Screen is locked by default. To access the MENU from standby mode, unlock first by
pressing the Unlock Key on the left side of your phone once. Touch the MENU
Touch Soft Key
at the bottom of the screen to open the main menus. To go back to standby mode press the
Clear/Voice Commands key
at the bottom center of your phone.
* Only displayed when Restrictions all is set as Menu > Settings > Phone Settings >
Security > Lock Code > Restrictions > Lock Code > Calls > Incoming Calls > Block All.
W
3.5mm Headset jack
Light Sensor
Touch Soft Keys
Touch Keys on this Touchpad include
Messaging, Call, Menu, Contacts,
and Favorites which easily activate
with the touch of your fingertip.
SEND Key
Clear/Voice Commands Key
Delete single characters (quick press)
or entire words (press and hold) while
entering text. Back out of menus, one
level at a time. From standby mode,
activate Voice Commands (quick press)
or Voice Recorder (press and hold).
Earpiece
Proximity Sensor
Shortcut Menu Touch Key
Allows quick access to phone
menus and features.
Touch Screen
Displays incoming calls,
messages and indicator icons as
well as a wide variety of
content you select to view.
Power/END Key
Unlock/Lock Key
microSD
™
Slot
Speaker Key
Accessory Charger Port
Camera Lens
Camera Key
quick press for camara,
press and hold for
camcorder.
Side Volume Keys
Note
* Speakerphone function is only available while a call is in progess.
Press the speaker key on the middle of left side of handset, it will shows:
"Speaker will turn off after 1 minute of Inactivity". It will shows: "Speaker Off"
if press it twice.
Notice
LG logo should face up.
Current image.
Do this
Rotate LG9700 touch sideways.
Drag or flick left or right.
Touch Screen Menu and Feature Access
The Touch Screen Shortcut Menu allows instant access to menus and features with the quick
touch of your fingertip. To use the Shortcut Menu:
1. You may need to touch
first if the screen is locked. Touch the Shortcut Menu Touch
Key located on the upper right side of the touch screen.
2. The Shortcut Menu will open. Touch any of the eleven options to open the application or a
further menu.
3. To close the Shortcut Menu, press the Clear/Voice Commands Key
or Power/End
Key
.
How to Unlock
How to scroll Using the Touch
Screen
Touch the screen and drag (or flick) up
and down to scroll the screen up or
down.
Touch the padlock
image to unlock.
Press the Unlock Key on the
side of your phone once.
OR
Sent
Drafts
Web Alerts
Short Codes
Settings
Erase Options
Depending on the size of your messages, up to 200 sent messages(100 text
messages and 100 multimedia messages) can be stored in Sent lists and
contents of sent messages verify whether the transmission was successful or not.
Displays draft messages.
Allows you to store the received web alerts in a separate folder.
Shows you the Short Codes List.
Allows you to configure settings for your messages.
Allows you to erase messages of each folder.
Messaging
Menu 3
Allows you to view internet content, especially designed for your mobile phone. For
specific information on wireless web access, visit www.telusmobility.com/wirelessweb
Web
Menu 4
Music and Media allows you to use your phone for more than just talking. In this
section of the menu you have access to TELUS mobile music, TELUS mobile TV,
TELUS mobile radio, and image/video/taking pictures/recording videos.
Downloaded ringtones and images are stored here. TELUS mobile music/ TV &
Radio/ Ringtones & Sounds/ Pictures & Videos/ Memory.
For more information on TELUS mobile music, please visit:
www.telusmobility.com/music
For more information on TELUS mobile TV, please visit: www.telusmobility.com/tv
For more information on TELUS mobile radio, please visit:
www.telusmobility.com/mobileradio
Music & Media
Menu 5
CX9700QSG_Eng_080905 2008.9.24 10:24 AM Page 1


