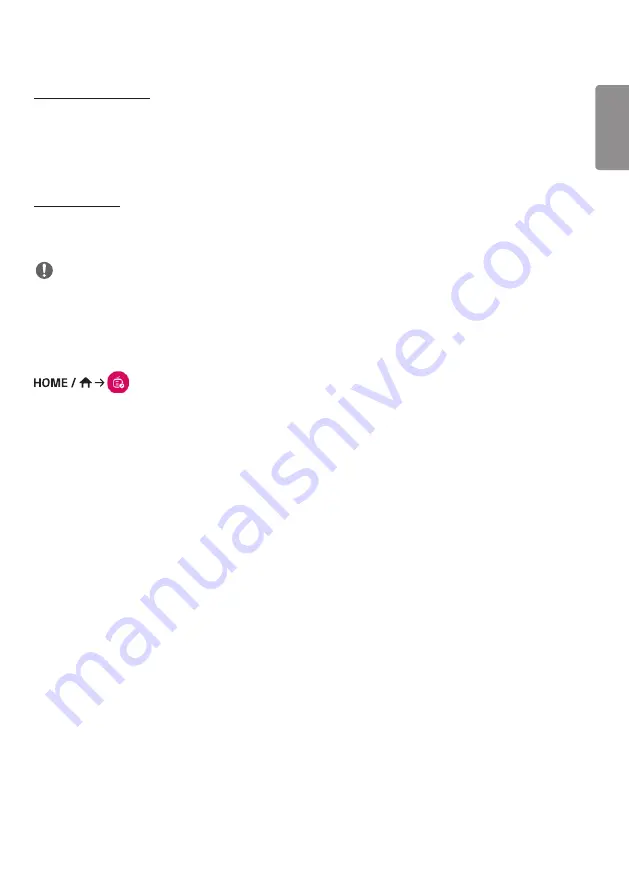
ENGLISH
39
[Deleting a Schedule]
1
Click [Delete] in the upper right-hand corner of the screen.
2
Select the schedules you wish to delete.
3
Click [Delete].
4
Check that the schedules have been deleted.
[Calendar View]
1
When you have registered schedules, click [Calendar View].
2
You can see that the schedules registered are displayed in the form of a timetable.
NOTE
•
If the schedule creation time overlaps, the previously created schedule is deleted.
•
When a schedule that has not been set repeatedly is completed, the schedule is automatically deleted.
•
Schedule does not work while Scheduling list app is running.
[Template]
[Template]
The Content Manager app's editor feature enables you to add your desired templates.
1
Select the template of your desired format. (You can choose between Landscape mode and Portrait mode.)
2
Modify the template's text.
2-1. Apply your desired font style (text size, text thickness, underline, and italic).
3
Modify the media file.
4
Save the template by clicking [Save] in the top right-hand corner of the screen.
5
Check that the template you saved is shown in the template list.
















































