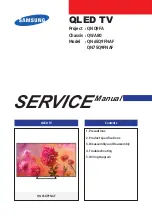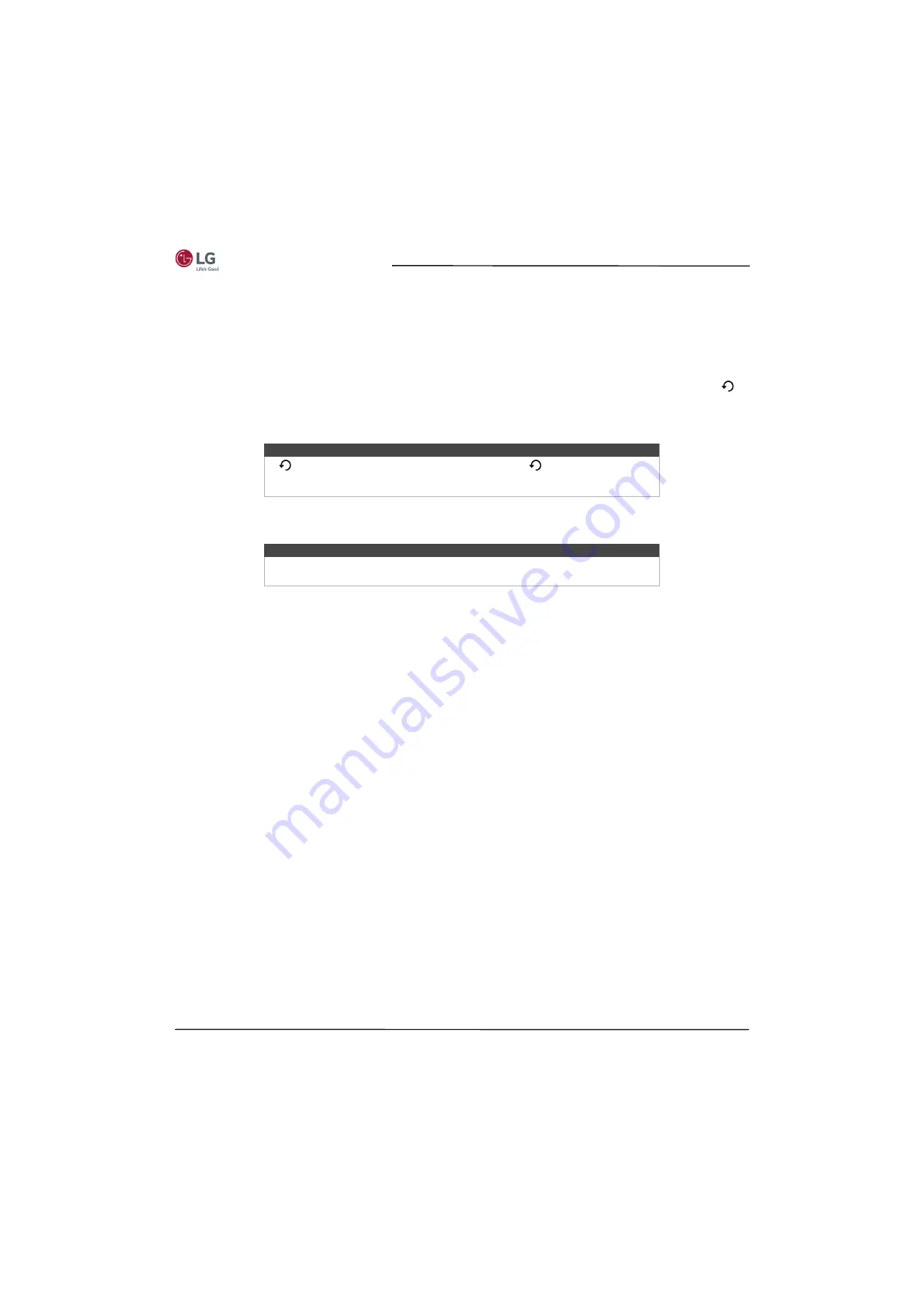
64
55"/65" 1080p, 60Hz, LG TV powered by Roku TV
www.lg.com/us
Changing caption settings
You can change many different settings that affect the appearance of captions.
To change caption settings, from the
Home
screen menu, navigate to
Settings >Captions
, and then press the
RIGHT
arrow. At this point, you can choose the following options:
•
Captions mode
—Choose
Off
,
On
,
Instant replay
, or
When mute
.
• If you choose
On
, your TV displays captions whenever they are available in the program information. This setting
applies to Antenna TV, the AV input, and streaming channels.
• If you choose
Instant Replay
, your TV displays captions only during a replay operation; that is, after pressing
to
jump back a few seconds in streaming video. This setting applies only to streaming channels when the program
being streamed supports instant replay.
• If you choose
When mute
, your TV displays captions only when the sound is muted. This setting applies to
Antenna TV, the AV input, and streaming channels.
This setting reflects the
Closed captioning
settings in the
Options
menu for certain TV inputs, as explained in
on page
. Note that, once enabled, the captions mode remains set for all applicable inputs until you
turn it off.
•
Text style
—Choose from a list of fonts. As you move the highlight to each font, you can see a sample of the result in
an adjacent panel.
•
Text edge effect
—Choose from a list of edge effect styles, such as raised, depressed, and various shadows. As you
move the highlight to each effect, you can see a sample of the result in an adjacent panel.
•
Text size
—Choose from a list of sizes. As you move the highlight to each size, you can see a sample of the result in an
adjacent panel.
•
Text color
—Choose from a list of colors for the text. As you move the highlight to each color, you can see a sample of
the result in an adjacent panel.
•
Text opacity
—Choose from a list of opacity settings for the text. This setting determines how much the area behind
the text shows through the text. A value of 100% blocks all of the content behind the text. As you move the highlight
to each setting, you can see a sample of the result in an adjacent panel.
•
Background color
—Choose from a list of colors for the background area behind the text. As you move the highlight
to each color, you can see a sample of the result in an adjacent panel. Note that you won’t see any change unless you
set the
Background opacity
to a value other than
Off
.
•
Background opacity
—Choose from a list of opacity settings for the background of the caption. This setting
determines how much the area behind the caption background shows through the background. A value of 100%
blocks all of the content behind the background. As you move the highlight to each setting, you can see a sample of
the result in an adjacent panel.
•
Window color
—Choose from a list of colors for the window rectangle surrounding the entire caption. As you move
the highlight to each color, you can see a sample of the result in an adjacent panel. Note that you won’t see any
change unless you set the
Window opacity
to a value other than
Default
or
Off
.
•
Window opacity
—Choose from a list of opacity settings for the window rectangle surrounding the entire caption.
This setting determines how much the area behind the caption window shows through the window. A value of 100%
blocks all of the content behind the window. As you move the highlight to each setting, you can see a sample of the
result in an adjacent panel.
Note
If
is not available on your remote control, you can use
on the Roku mobile app
or the Jump Back button on a universal remote. For more information, see
on page
Note
Some streaming channels require you to enable captions through a setting within
their channel even though you have turned on captions everywhere else.