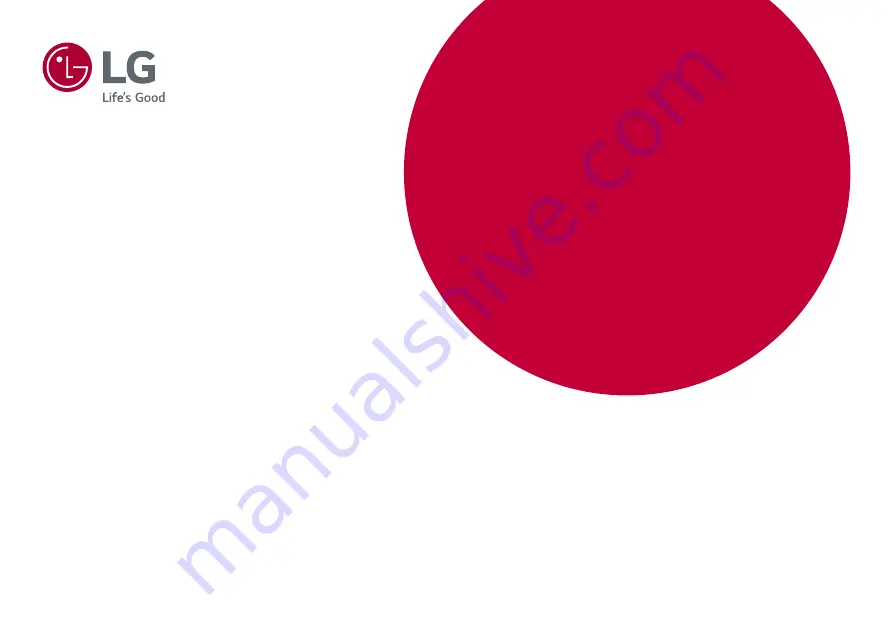
* Disclaimer : LG LED Monitor applies LCD screen with LED backlights.
This product is a computer monitor and not for television purpose.
Please read this manual carefully before operating your set and retain it
for future reference.
www.lg.com
32GK650F
OwnEr’s ManuaL
LG Gaming Computer Monitor
(LED COMPuTEr MOnITOr*)
Summary of Contents for 32GK650F
Page 7: ...7 ENGLISH Input Connector ...


































