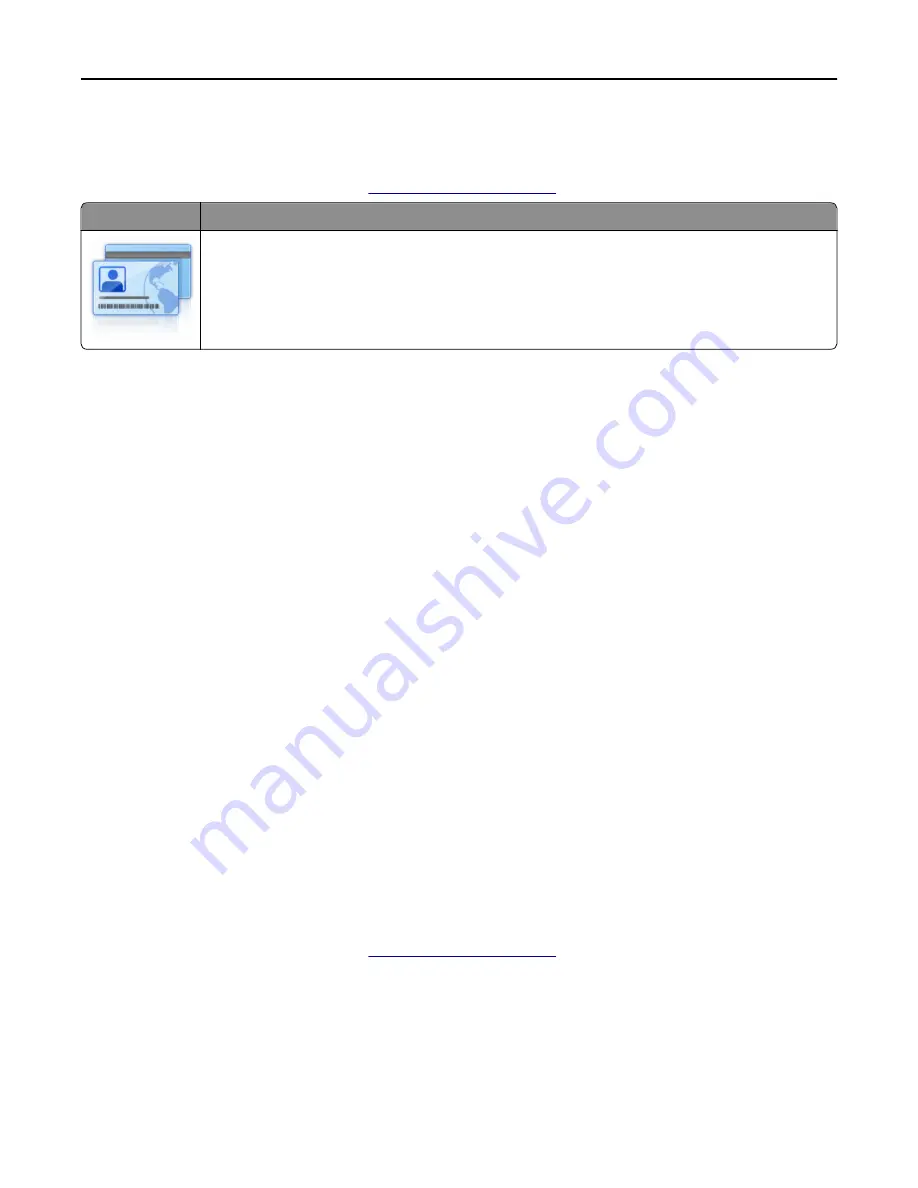
Setting up Card Copy
Note:
A later version of this
User's Guide
may contain a direct link to the
Administrator's Guide
of this application. To
check for updates of this
User's Guide
, go to
Use
To
Quickly and easily copy insurance, identification, and other wallet
‑
size cards.
You can scan and print both sides of a card on a single page, saving paper and showing the information
on the card in a more convenient manner.
1
Open a Web browser, and then type the printer IP address in the address field.
Note:
View the printer IP address on the printer home screen. The IP address appears as four sets of numbers
separated by periods, such as 123.123.123.123.
2
Click
Settings
>
Apps
>
Apps Management
>
Card Copy
.
3
Change the default scanning options, if necessary.
•
Default tray
—Select the default tray to be used for printing scan images.
•
Default number of copies
—Specify the number of copies that should automatically print when the application
is used.
•
Default contrast setting
—Specify a setting to increase or decrease the level of contrast when a copy of the
scanned card is printed. Select
Best for Content
if you want the printer to adjust the contrast automatically.
•
Default scale setting
—Set the size of the scanned card when printed. The default setting is 100% (full size).
•
Resolution setting
—Adjust the quality of the scanned card.
Notes:
–
When scanning a card, make sure the scan resolution is not more than 200 dpi for color, and 400 dpi for
black and white.
–
When scanning multiple cards, make sure the scan resolution is not more than 150 dpi for color, and
300 dpi for black and white.
•
Print Borders
—Select the check box to print the scan image with a border around it.
4
Click
Apply
.
To use the application, touch
Card Copy
on the printer home screen, and then follow the instructions.
Using MyShortcut
Note:
A later version of this
User's Guide
may contain a direct link to the
Administrator's Guide
of this application. To
check for updates of this
User's Guide
, go to
Setting up and using the home screen applications
23
Summary of Contents for XM9100 Series
Page 1: ...XM9100 Series User s Guide June 2014 www lexmark com Machine type s 7421 Model s 039 239 439...
Page 246: ...Fuser area Below the fuser area Duplex area Above the duplex area Clearing jams 246...
Page 267: ...Area H8 Area H9 Clearing jams 267...
Page 270: ...7 Close the door 8 Close the scanner cover Clearing jams 270...






























