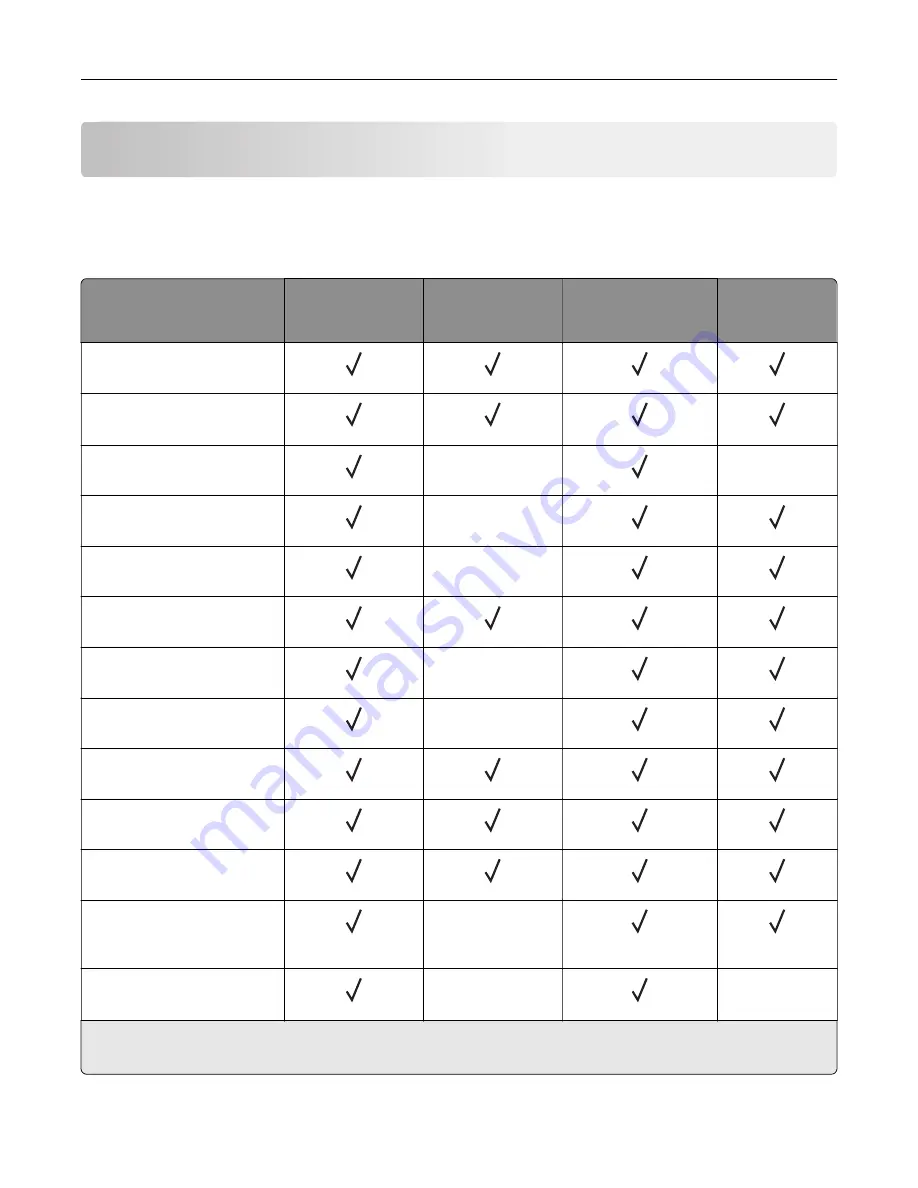
Paper support
Supported paper sizes
Paper sizes supported by the printer
Paper size
Standard or
optional 550
‑
sheet
tray
Optional
2100
‑
sheet tray
Multipurpose feeder
Two
‑
sided
printing
A4
210 x 297 mm (8.3 x 11.7 in.)
A5 LEF
1
210 x 148 mm (8.3 x 5.8 in.)
A5 SEF
148 x 210 mm (5.8 x 8.3 in.)
X
X
A6
105 x 148 mm (4.1 x 5.8 in.)
X
JIS B5
182 x 257 mm (7.2 x 10.1 in.)
X
Oficio (Mexico)
216 x 340 mm (8.5 x 13.4 in.)
Statement
140 x 216 mm (5.5 x 8.5 in.)
X
Executive
184 x 267 mm (7.3 x 10.5 in.)
X
Letter
216 x 279 mm (8.5 x 11 in.)
Legal
216 x 356 mm (8.5 x 14 in.)
Folio
216 x 330 mm (8.5 x 13 in.)
Universal
105 x 148 mm (4.1 x 5.8 in.) to
216 x 356 mm (8.5 x 14 in.)
X
7 3/4 Envelope (Monarch)
3
98 x 191 mm (3.9 x 7.5 in.)
X
X
1
A5 long edge feed (LEF) is recommended over A5 short edge feed (SEF).
2
Envelopes wider than 101.6 mm (4.5 in.) may crease. This paper type must be tested for acceptability.
Paper support
38
Summary of Contents for XM7355
Page 175: ...6 Insert the new ADF feed roller until it clicks into place Maintaining the printer 175...
Page 203: ...Staple jam in the staple nisher 1 Open door F Clearing jams 203...
Page 204: ...2 Remove the staple cartridge holder 3 Remove the loose staples Clearing jams 204...
Page 270: ...Upgrading and migrating 270...















































