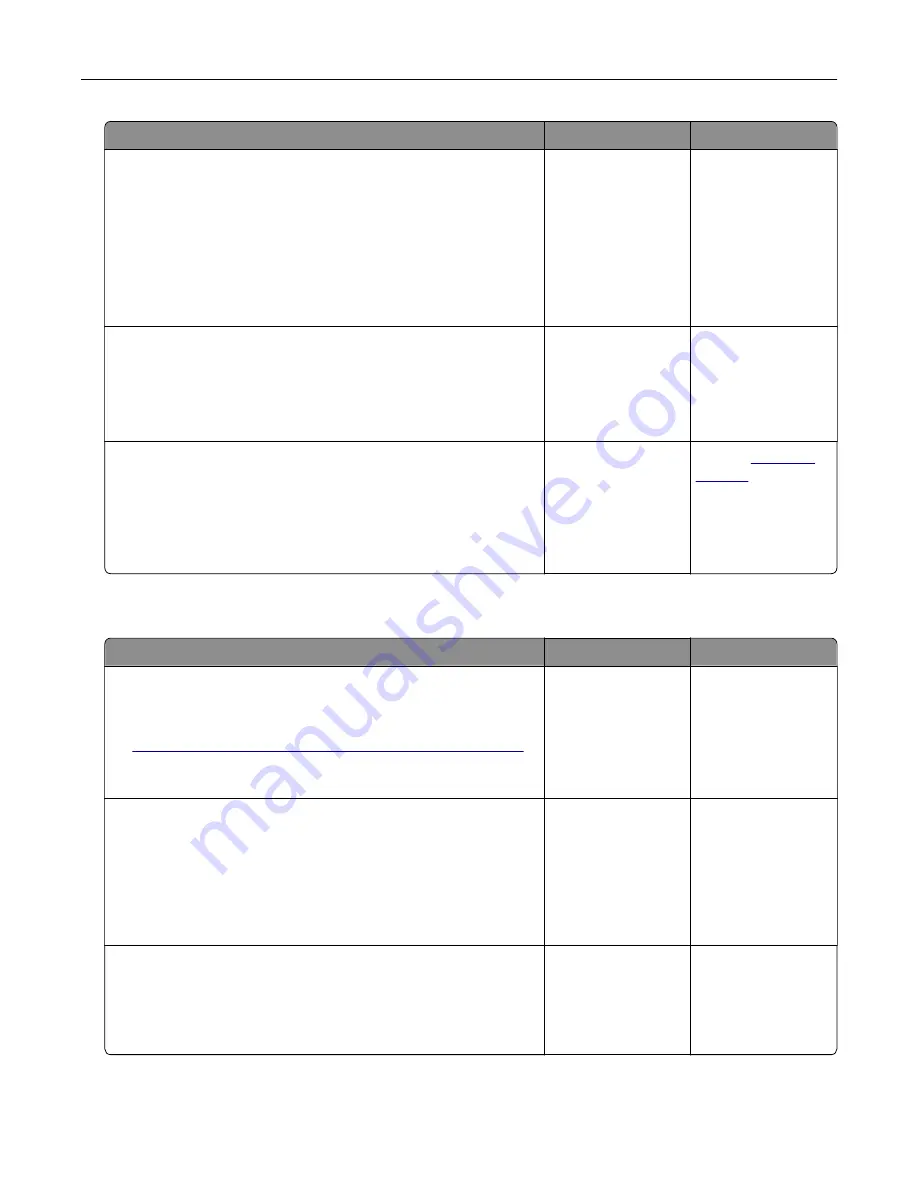
Action
Yes
No
Step 3
Check the printer connectivity.
a
Print the Network Setup Page. From the control panel, navigate
to:
Settings
>
Reports
>
Network
>
Network Setup Page
.
b
Check the network status.
Is the printer connected to the network?
Go to step 5.
Go to step 4.
Step 4
a
Connect the printer to the network.
b
Scan the document.
Can you scan the document to a computer?
The problem is
solved.
Go to step 5.
Step 5
a
Make sure that the printer and the computer are connected to
the same network.
b
Scan the document.
Can you scan the document to a computer?
The problem is
solved.
Contact
Cannot scan to a network folder
Action
Yes
No
Step 1
a
Create a network folder shortcut.
b
Scan a document using the shortcut. For more information, see
“Scanning to a network folder using a shortcut” on page 69
Can you scan a document and save it to a network folder?
The problem is
solved.
Go to step 2.
Step 2
Make sure that the network folder path and format are correct. For
example,
//
server_hostname
/foldername/path
, where
server_hostname
is a fully qualified domain (FQDN) or IP
address.
Is the network folder path and format correct?
Go to step 3.
Go to step 4.
Step 3
Make sure that you have a write access permission to the network
folder.
Can you scan a document and save it to a network folder?
The problem is
solved.
Go to step 4.
Troubleshoot a problem
209
















































