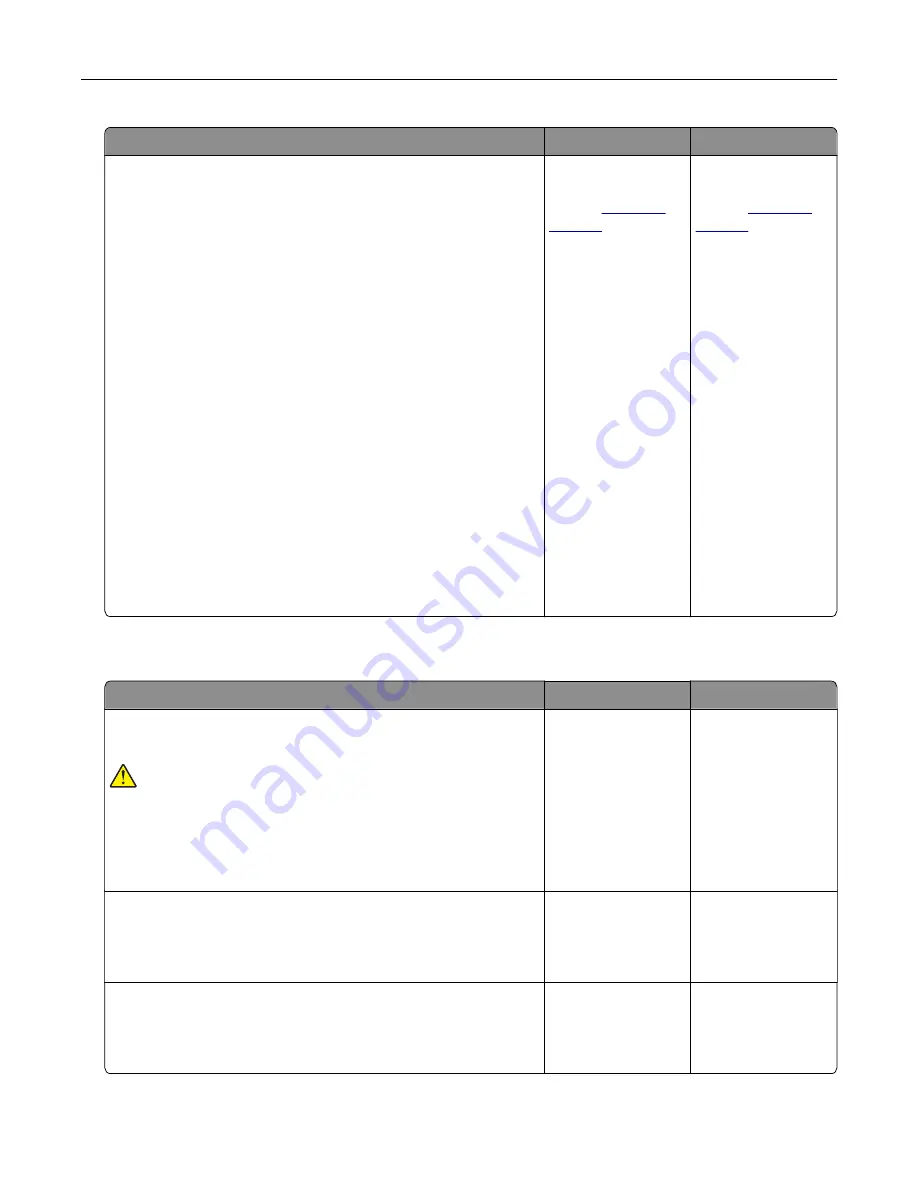
Action
Yes
No
a
Using the Print Quality Test Pages, measure the distance
between the repeating defects on the affected color page.
b
Check if the repeating defects match any of the following
measurements:
Imaging kit
•
94.20 mm (3.71 in.)
•
29.80 mm (1.17 in.)
•
23.20 mm (0.91 in.)
Developer unit
•
43.90 mm (1.73 in.)
•
45.50 mm (1.79 in.)
Transfer module
•
37.70 mm (1.48 in.)
•
78.50 mm (3.09 in.)
•
55 mm (2.17 in.)
Fuser
•
79.80 mm (3.14 in.)
•
94.30 mm (3.71 in.)
Do the repeating defects match any of the measurements?
Take note of the
distance, and then
contact
Take note of the
distance, and then
contact
The printer is not responding
Action
Yes
No
Step 1
Check if the power cord is connected to the electrical outlet.
CAUTION—POTENTIAL INJURY:
To avoid the risk of fire or
electrical shock, connect the power cord to an appropriately
rated and properly grounded electrical outlet that is near the
product and easily accessible.
Is the printer responding?
The problem is
solved.
Go to step 2.
Step 2
Check if the electrical outlet is turned off by a switch or breaker.
Is the electrical outlet turned off by a switch or breaker?
Turn on the switch or
reset the breaker.
Go to step 3.
Step 3
Check if the printer is on.
Is the printer on?
Go to step 4.
Turn on the printer.
Troubleshooting
257
Summary of Contents for XC9225
Page 168: ... Scanner glass Scanner glass pad 3 Close the scanner cover Maintaining the printer 168 ...
Page 176: ...5 Insert the new toner cartridge 6 Remove the waste toner bottle Maintaining the printer 176 ...
Page 181: ...8 Insert the waste toner bottle and then close the door Maintaining the printer 181 ...
Page 211: ... Below the fuser area Duplex area Clearing jams 211 ...
Page 216: ...2 Open door J Clearing jams 216 ...
Page 218: ... Areas H1 and H2 Area H6 Clearing jams 218 ...
Page 222: ...2 Remove the staple cartridge holder 3 Remove the loose staples Clearing jams 222 ...
Page 224: ...2 Remove the staple cartridge holder 3 Remove the loose staples Clearing jams 224 ...
Page 226: ...2 Remove the staple cartridge holder 3 Remove the loose staples Clearing jams 226 ...
Page 280: ...6 Remove the controller board shield Upgrading and migrating 280 ...
Page 283: ...4 Remove the controller board shield Upgrading and migrating 283 ...
Page 289: ...7 Connect the tray connector to the printer 8 Open trays 2 and 3 Upgrading and migrating 289 ...
Page 294: ...9 Remove the stabilizing feet from the tray Upgrading and migrating 294 ...
Page 298: ...17 Secure the tray cable with the clamp Upgrading and migrating 298 ...
Page 305: ...7 Remove the paper guides 8 Attach the sensor cover Upgrading and migrating 305 ...
Page 311: ...8 Attach the finisher to the printer Upgrading and migrating 311 ...






























