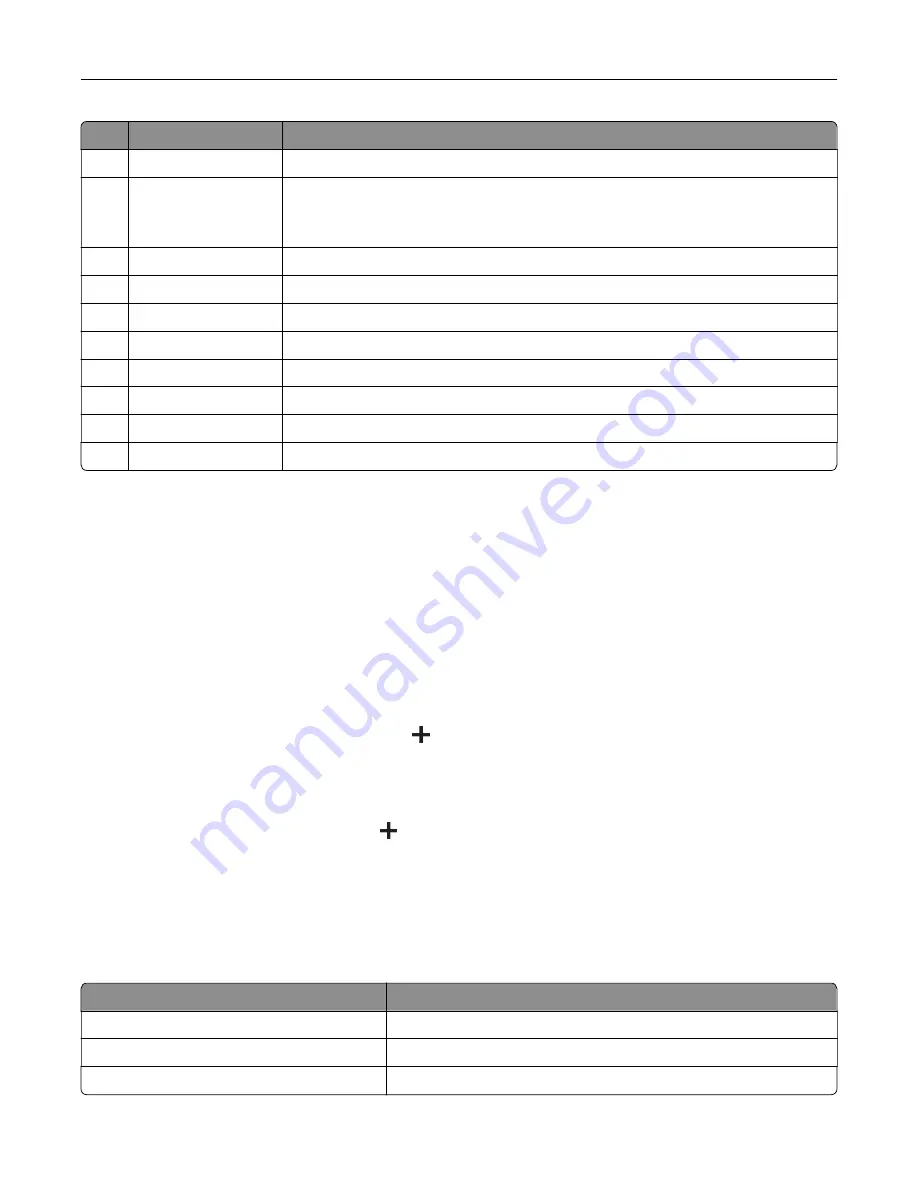
#
Icon
Function
9
Held Jobs
Show all the current held print jobs
10
Job Queue
Show all the current print jobs.
Note:
You can also access this setting by touching the top section of the home
screen.
11
USB Drive
View, select, or print photos and documents from a flash drive.
12
Scan Profiles
Scan and save documents directly to the computer.
13
FTP
Scan and save documents directly to an FTP server.
14
Bookmarks
Organize all bookmarks.
15
Hard Disk
View, select, and manage documents from a hard drive or an intelligent storage drive.
16
Network Folder
Scan to a network folder or network location.
17
Start button
Start a job, depending on which mode is selected.
18
On
‑
screen keypad
Enter numbers or symbols in an input field.
Customizing the home screen
1
Open a web browser, and then type the printer IP address in the address field.
Notes:
•
View the printer IP address on the printer home screen. The IP address appears as four sets of
numbers separated by periods, such as 123.123.123.123.
•
If you are using a proxy server, then temporarily disable it to load the web page correctly.
2
Click
Settings
>
Device
>
Home Screen Customization
.
3
Do one or more of the following:
•
To add an icon to the home screen, click
, select the app name, and then click
Add
.
•
To remove a home screen icon, select the app name, and then click
Remove
.
•
To customize an app name, select the app name, click
Edit
, and then assign a name.
•
To restore the name of an app, select the app name, click
Edit
, and then select
Restore app label
.
•
To add a space between apps, click
, select
BLANK SPACE
, and then click
Add
.
•
To arrange the apps, drag the app names in the order that you want.
•
To restore the default home screen, click
Restore home screen
.
4
Apply the changes.
Supported applications
Application
Printer models
Scan Center
CX730, CX735, XC4342, XC4352
Shortcut Center
CX730, CX735, XC4342, XC4352
Card Copy
CX730, CX735, XC4342, XC4352
Set up, install, and configure
23
Summary of Contents for XC4342
Page 64: ...3 Remove the fax cover 4 Remove the fax bracket Set up install and configure 64 ...
Page 65: ...5 Install the fax card to the bracket Set up install and configure 65 ...
Page 70: ...4 Install the ISP into its housing Set up install and configure 70 ...
Page 71: ...5 Attach the housing to the controller board shield Set up install and configure 71 ...
Page 76: ...Set up install and configure 76 ...
Page 84: ...Set up install and configure 84 ...
Page 85: ...3 Install the wireless module into its housing Set up install and configure 85 ...
Page 86: ...4 Attach the wireless module to the controller board shield Set up install and configure 86 ...
Page 88: ...6 Attach the controller board shield Set up install and configure 88 ...
Page 205: ...2 Remove the used toner cartridge 3 Unpack the new toner cartridge Maintain the printer 205 ...
Page 206: ...4 Insert the new toner cartridge 5 Close door B Maintain the printer 206 ...
Page 207: ...Replacing the black imaging unit 1 Open door B Maintain the printer 207 ...
Page 209: ...3 Remove the toner cartridges Maintain the printer 209 ...
Page 210: ...4 Disconnect the imaging kit cable Maintain the printer 210 ...
Page 214: ...9 Insert the imaging kit Maintain the printer 214 ...
Page 216: ...Replacing the color imaging kit 1 Open door B Maintain the printer 216 ...
Page 218: ...3 Remove the toner cartridges Maintain the printer 218 ...
Page 219: ...4 Disconnect the imaging kit cable Maintain the printer 219 ...
Page 220: ...5 Remove the used imaging kit Maintain the printer 220 ...
Page 222: ...8 Insert the black imaging unit into the new imaging kit Maintain the printer 222 ...
Page 223: ...9 Insert the new imaging kit Maintain the printer 223 ...
Page 225: ...Replacing the waste toner bottle 1 Open door B Maintain the printer 225 ...
Page 238: ...2 Remove the used ADF pick roller Maintain the printer 238 ...
Page 240: ...5 Insert the new ADF separator roller until it clicks into place Maintain the printer 240 ...
Page 250: ...2 Remove the ADF pick roller Maintain the printer 250 ...
Page 252: ...5 Insert the ADF separator roller until it clicks into place Maintain the printer 252 ...
















































