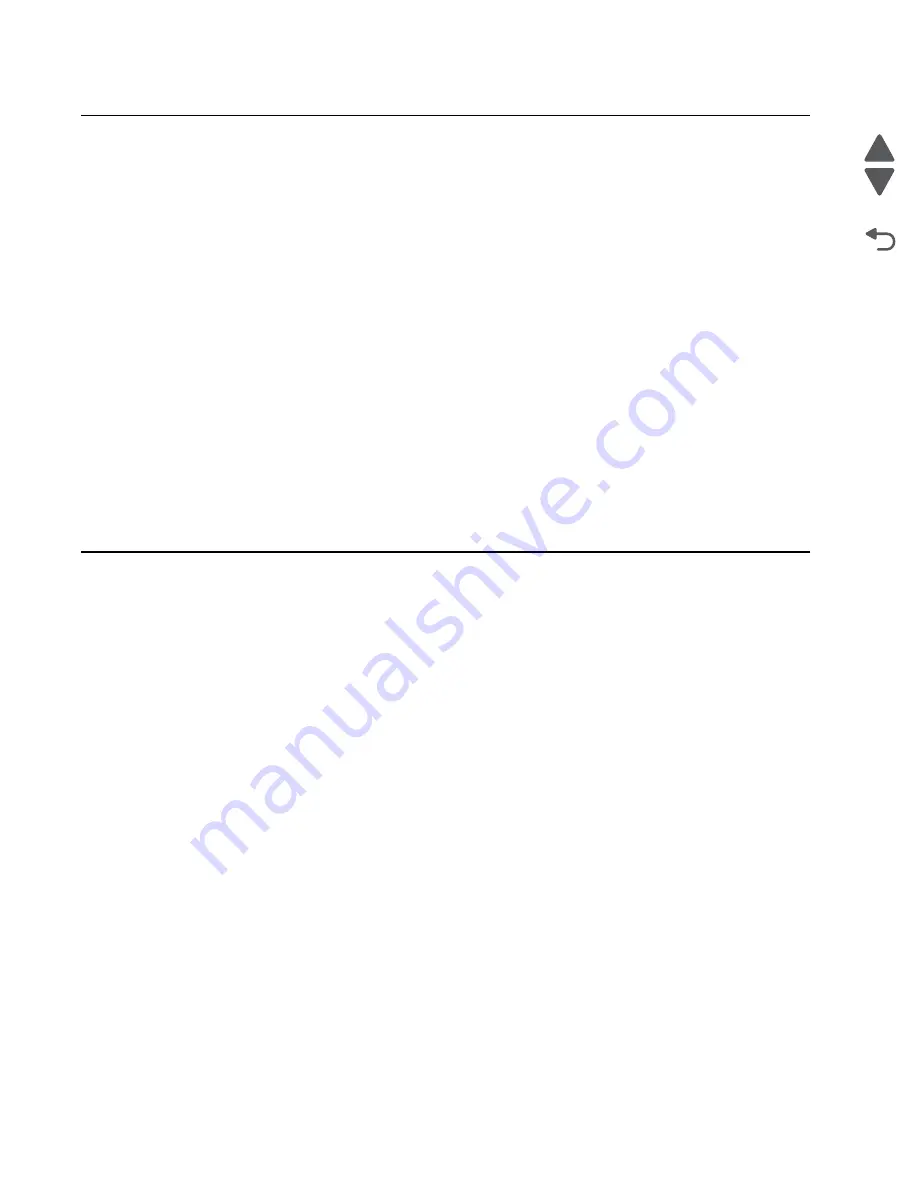
4-2
Service Manual
7526
Go Back
Previous
Next
Handling ESD-sensitive parts
Many electronic products use parts that are known to be sensitive to electrostatic discharge (ESD). To prevent
damage to ESD-sensitive parts, follow the instructions below in addition to all the usual precautions, such as
turning off power before removing electronic cards:
•
Keep the ESD-sensitive part in its original shipping container (a special “ESD bag”) until you are
ready to install the part in the printer.
•
Make the fewest possible movements with your body to prevent an increase of static electricity from
clothing fibers, carpets, and furniture.
•
Put the ESD wrist strap on your wrist. Connect the wrist band to the system ground point. This
discharges any static electricity in your body to the printer.
•
Hold the ESD-sensitive part by its edge connector shroud (cover); do not touch its pins.
•
If you need to put down the ESD-sensitive part for any reason, first put it into its special bag.
•
Printer covers and metal tables are electrical grounds. They increase the risk of damage because
they make a discharge path from your body through the ESD-sensitive part. (Large metal objects can
be discharge paths without being grounded.)
•
Prevent ESD-sensitive parts from being accidentally touched by other personnel. Install printer
covers when you are not working on the printer, and do not put unprotected ESD-sensitive parts on a
table.
•
If possible, keep all ESD-sensitive parts in a grounded metal cabinet (case).
•
Be extra careful in working with ESD-sensitive parts when cold-weather heating is used, because low
humidity increases static electricity.
Handing the photoconductor unit
The following precautions must be observed when handling the photoconductor unit. The photoconductor unit is
a supply item you will have to remove during some of the repair procedures:
Transportation/storage
Use the specified carton whenever moving or storing the photoconductor unit.
Handling
•
The optical photoconductor roller in the photoconductor unit exhibits the greatest light fatigue after being
exposed to strong light over an extended period of time. Never expose it to direct sunlight. Cover the
photoconductor unit when you remove it from the printer.
•
Use care not to contaminate the surface of the optical photoconductor roller with an oil-based solvent,
fingerprints, and other foreign matter.
•
Do not scratch the surface of the optical photoconductor roller.
Parts not to be touched
Any part where the mounting screws are used to meet a printer alignment set at the factory must not be
removed, disassembled, or adjusted.
Summary of Contents for X734DE
Page 10: ...x Service Manual 7526 Go Back Previous Next...
Page 15: ...Notices and safety information xv 7526 Go Back Previous Next...
Page 16: ...xvi Service Manual 7526 Go Back Previous Next...
Page 22: ...xxii Service Manual 7526 Go Back Previous Next...
Page 254: ...3 58 Service Manual 7526 Go Back Previous Next Printer base...
Page 266: ...3 70 Service Manual 7526 Go Back Previous Next...
Page 324: ...4 58 Service Manual 7526 Go Back Previous Next 6 Grasp the auger shaft C and remove it C...
Page 482: ...4 216 Service Manual 7526 Go Back Previous Next 9 Remove the two screws G G 18B1236...
Page 495: ...Repair information 4 229 7526 Go Back Previous Next 5 Lift the cover from the ADF...
Page 572: ...5 2 Service Manual 7526 Go Back Previous Next Connectors System board...
Page 582: ...5 12 Service Manual 7526 Go Back Previous Next...
Page 588: ...6 6 Service Manual 7526 Go Back Previous Next...
Page 594: ...7 6 Service Manual 7526 Go Back Previous Next Assembly 3 Right 1 2 3 4 5 6...
Page 596: ...7 8 Service Manual 7526 Go Back Previous Next Assembly 4 Rear...
Page 604: ...7 16 Service Manual 7526 Go Back Previous Next Assembly 9 Automatic document feeder ADF...
Page 606: ...7 18 Service Manual 7526 Go Back Previous Next Assembly 10 Flatbed scanner...
Page 612: ...7 24 Service Manual 7526 Go Back Previous Next Assembly 14 Options and features...
Page 614: ...7 26 Service Manual 7526 Go Back Previous Next...
Page 622: ...I 8 Service Manual 7526 Go Back Previous Next...
Page 626: ...I 12 Service Manual 7526 Go Back Previous Next...
















































