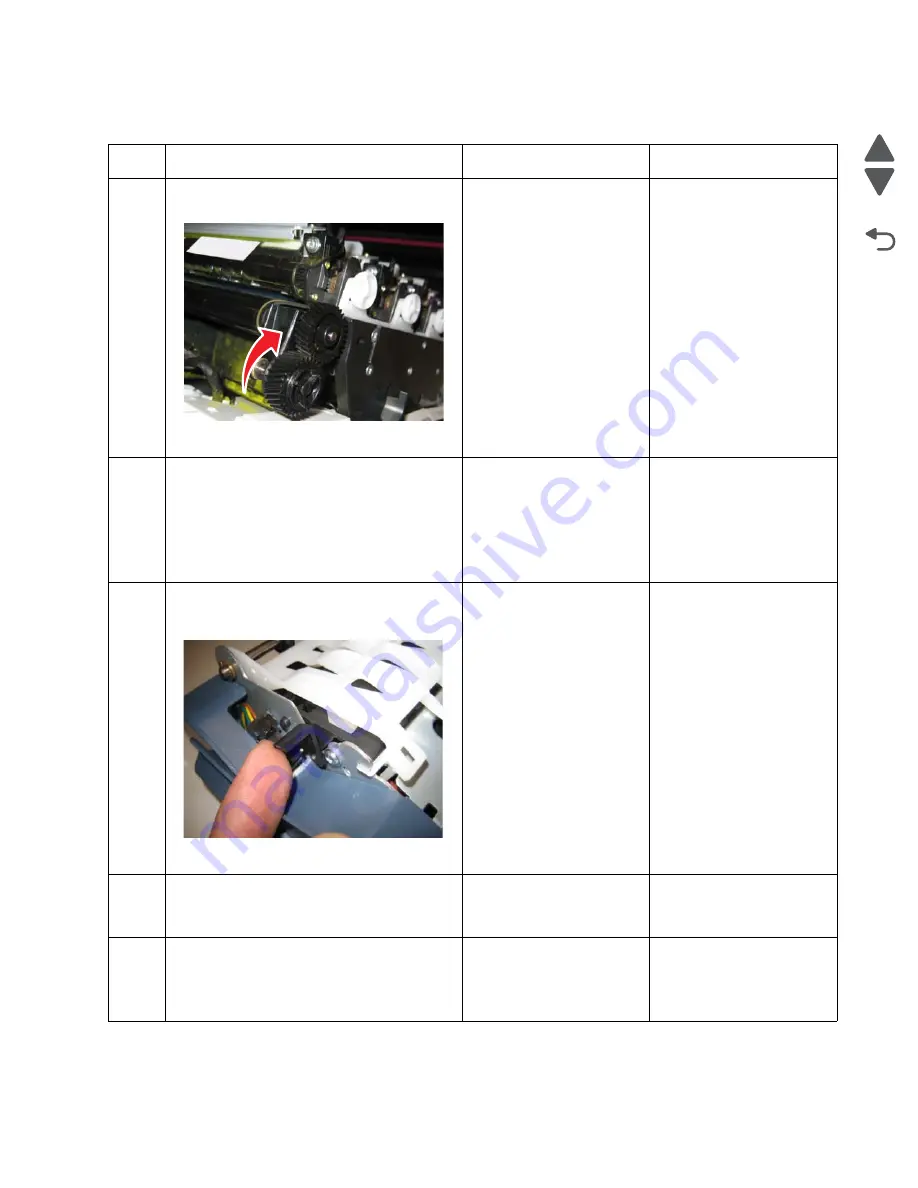
Diagnostic information
2-65
7526
Go Back
Previous
Next
201.06, 201.31—Paper Jam error service check
Step
Questions / actions
Yes
No
1
Open the front access door. Turn the
transport belt gear clockwise.
Did the transport belt move?
Go to step 2.
Replace the transport belt.
2
Bring the printer up in Diagnostics Menu (turn
the multifunction printer off, press and hold
3
and
6,
turn the MFP on, and then release the
buttons when the progress bar displays).
Perform the Align Motor Test. See
.
Can you hear the align motor run?
Go to step 3.
Replace the paper pick
mechanism. See
pick mechanism
assembly removal” on
page 4-137
.
3
Turn the printer off, and then remove the
fuser. See
Is the exit sensor flag damaged?
Replace the fuser. See
“Fuser assembly
removal” on page 4-114
.
Go to step 4.
4
Verify the paper is loaded properly in the
paper tray or manual feed slot.
Is the paper properly loaded?
Go to step 5.
Load paper.
5
Replace the fuser. See
.
POR the printer.
Did the error clear?
Problem resolved.
Replace the original fuser,
and go to step 6.
Summary of Contents for X734DE
Page 10: ...x Service Manual 7526 Go Back Previous Next...
Page 15: ...Notices and safety information xv 7526 Go Back Previous Next...
Page 16: ...xvi Service Manual 7526 Go Back Previous Next...
Page 22: ...xxii Service Manual 7526 Go Back Previous Next...
Page 254: ...3 58 Service Manual 7526 Go Back Previous Next Printer base...
Page 266: ...3 70 Service Manual 7526 Go Back Previous Next...
Page 324: ...4 58 Service Manual 7526 Go Back Previous Next 6 Grasp the auger shaft C and remove it C...
Page 482: ...4 216 Service Manual 7526 Go Back Previous Next 9 Remove the two screws G G 18B1236...
Page 495: ...Repair information 4 229 7526 Go Back Previous Next 5 Lift the cover from the ADF...
Page 572: ...5 2 Service Manual 7526 Go Back Previous Next Connectors System board...
Page 582: ...5 12 Service Manual 7526 Go Back Previous Next...
Page 588: ...6 6 Service Manual 7526 Go Back Previous Next...
Page 594: ...7 6 Service Manual 7526 Go Back Previous Next Assembly 3 Right 1 2 3 4 5 6...
Page 596: ...7 8 Service Manual 7526 Go Back Previous Next Assembly 4 Rear...
Page 604: ...7 16 Service Manual 7526 Go Back Previous Next Assembly 9 Automatic document feeder ADF...
Page 606: ...7 18 Service Manual 7526 Go Back Previous Next Assembly 10 Flatbed scanner...
Page 612: ...7 24 Service Manual 7526 Go Back Previous Next Assembly 14 Options and features...
Page 614: ...7 26 Service Manual 7526 Go Back Previous Next...
Page 622: ...I 8 Service Manual 7526 Go Back Previous Next...
Page 626: ...I 12 Service Manual 7526 Go Back Previous Next...
















































