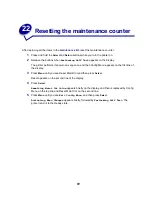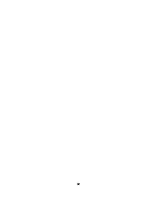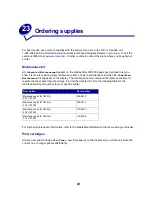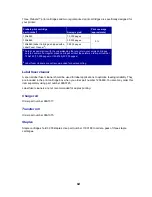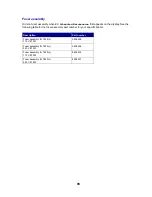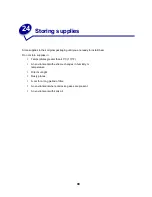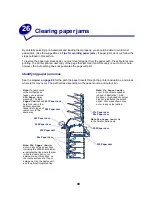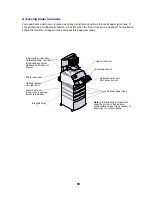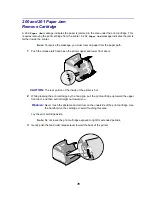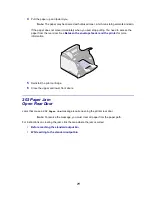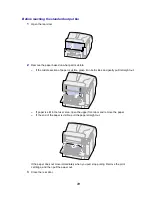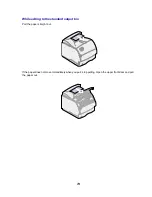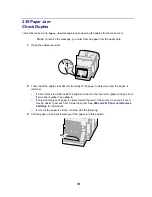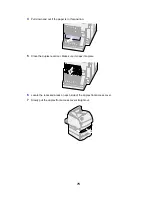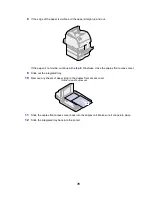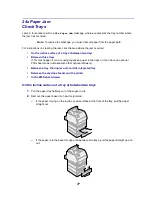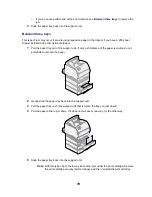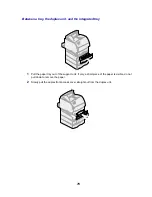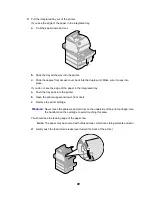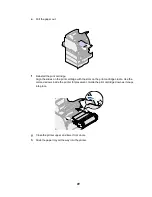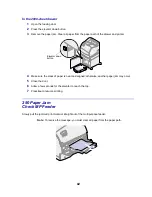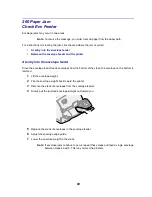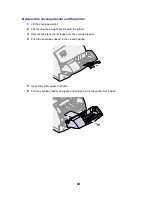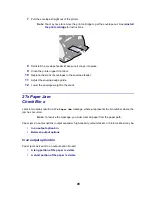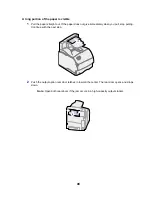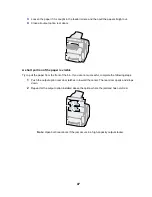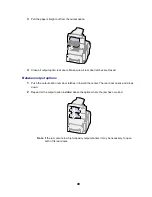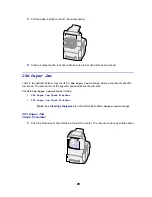74
230 Paper Jam
Check Duplex
Jams that cause a
230 Paper Jam
message require opening the duplex front access cover.
Note: To resolve the message, you must clear all paper from the paper path.
1
Open the duplex rear door.
2
Look under the duplex rear door for the edge of the paper to determine how the paper is
jammed:
–
If a short piece is visible inside the duplex unit next to the inner wall, grasp it and pull it out.
If you cannot grasp it, see
step 6
.
–
If only a short piece of paper is visible toward the rear of the printer, do not pull it out; it
may be easier to access from inside the printer. See
200 and 201 Paper Jam Remove
Cartridge
for instructions.
–
If most of the paper is visible, continue with the following.
3
Pull the paper up and out toward you if the paper is in this position:
Summary of Contents for T620
Page 1: ...www lexmark com User s Reference January 2001 Lexmark T620 and T622 ...
Page 2: ......
Page 8: ...viii ...
Page 62: ...62 ...
Page 157: ...157 See also PCL SmartSwitch Printer Language ...
Page 175: ...175 See also Technical Reference ...
Page 214: ...214 ...