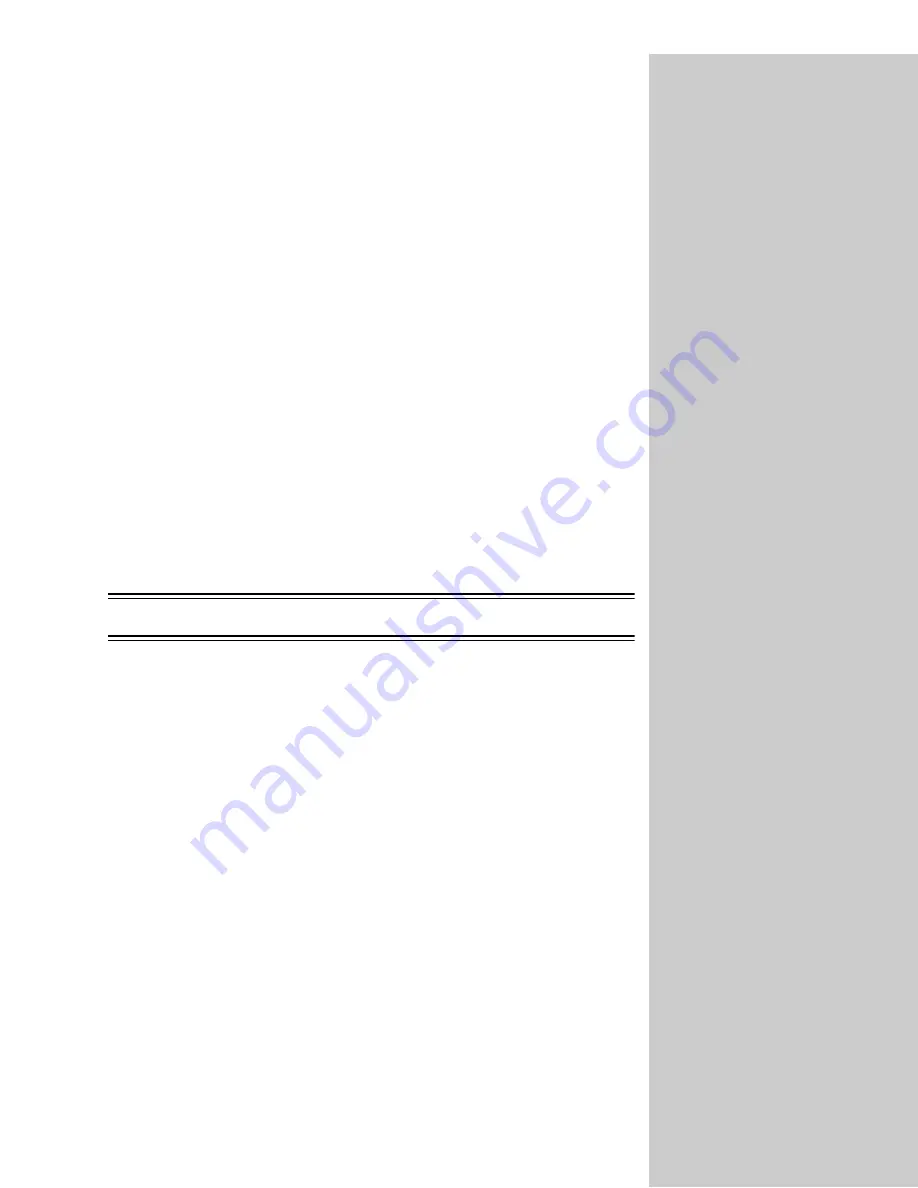
24
Limit the available scan to network functions
You can limit the scan to network functions available on a particular
OptraImage control panel. You can disable one, two, or all three functions.
• Disabling Scan to Profile prevents anyone from creating a profile, plus the
function is not visible in the OptraImage control panel.
• Disabling Scan to e-mail or Scan to FTP lets you create or add permanent
destinations but the mode is not visible in the control panel so the scan job
cannot be sent.
• Disabling the multipage TIFF function places each page of a scan job in a
individual TIFF file rather than placing all pages in a single, multipage
TIFF file.
1
Browse to the MarkNet resident web server.
2
Click Configuration.
3
Under the OptraImage heading, click Scan to Network General Setup.
4
Remove the check mark from any function you want to disable. You can
disable any scan to network mode without affecting the others. You can
also disable the ability to scan to a multi-page TIFF file.
5
Click Submit.
Configure Scan to E-mail
Specify SMTP gateway and other E-mail settings
In addition to identifying your SMTP gateway, you can also enter a generic
subject and message that will be included on all Scan to e-mail jobs.
1
Browse to the MarkNet resident web server.
2
Click Configuration.
3
Under the OptraImage heading, click Scan to E-mail General Setup.
4
Specify the SMTP gateway of your network or internet service provider,
plus your e-mail address for the reply line of the message.
5
Enter a subject (descriptive name) and a generic message suitable for use
on all Scan to e-mail jobs. This information appears on all jobs scanned to
permanent e-mail destinations.
6
To store scanned documents on a Web site and send only a web link in the
e-mail, complete the Web Link section.
7
After entering your choices, click Submit.






























