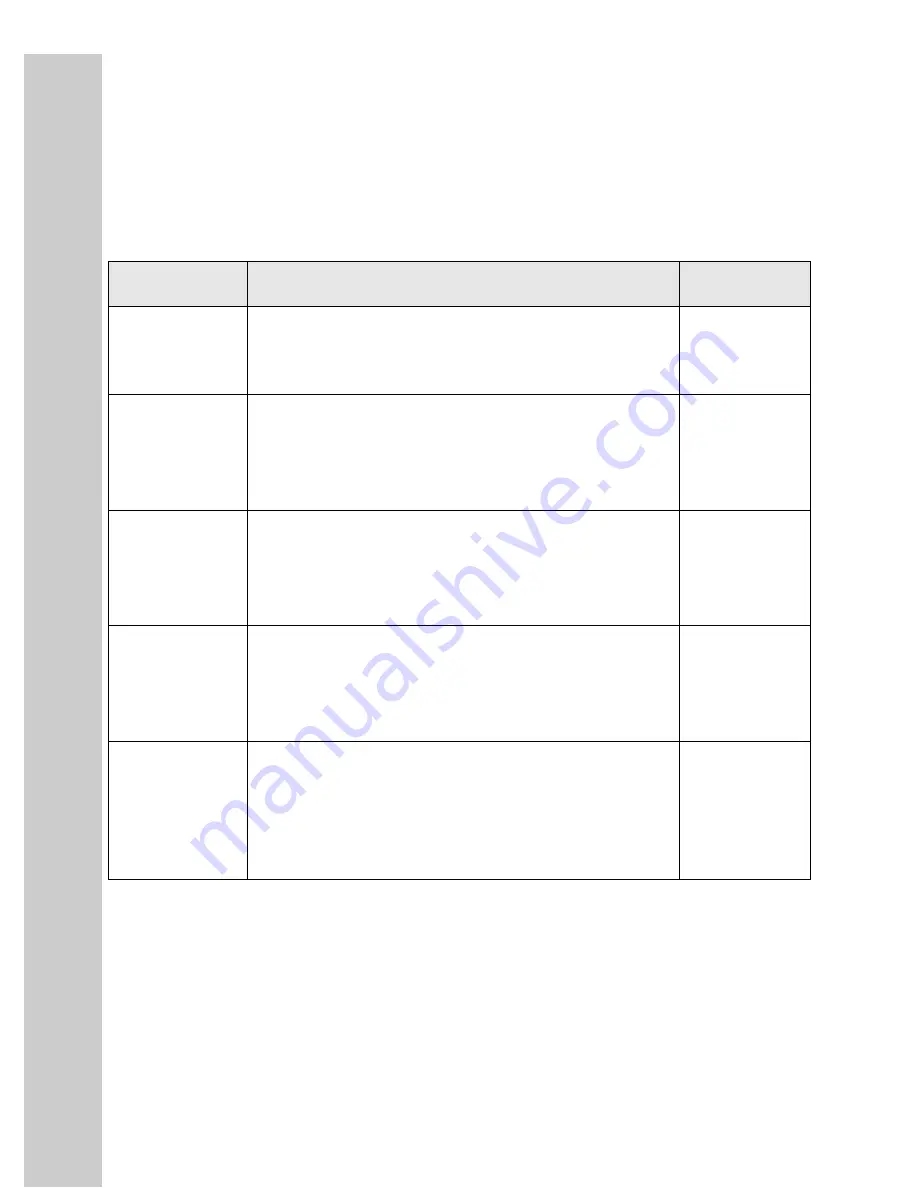
6
Control panel function modes
Control panel
mode
When it appears on the control panel
Message
displayed
Copy
Default mode (you do not need to press Fax/Scan Mode)
In copy mode, you can make a copy simply by placing the document
in the scan unit and pressing Go/Send on the OptraImage control
panel.
Ready
Fax
If you have a MarkNet N2501e print server and set the basic fax
information during setup, press Fax/Scan Mode once to move the
control panel into this mode.
In fax mode, enter the fax phone number of the recipient using the
numeric keypad on the OptraImage control panel, and then press
Go/Send
to send the fax.
Enter number
Scan to Profile
(back to PC or to
an e-mail)
For your scan profiles to appear on the OptraImage control panel, you
must define your Scan to PC and/or Scan to e-mail job profiles using
the MarkNet resident web server.
In Scan to Profile mode to see your profiles, you must press
Fax/Scan Mode
repeatedly until you see
Scan
→
Profile
, and then
Menu >
to advance through your profile names.
Scan
→
Profile
Scan to e-mail
(permanent
destinations)
For a list of permanent e-mail destinations to appear on the
OptraImage control panel, you must set up each e-mail recipient
using the MarkNet resident web server.
In Scan to e-mail mode to see your e-mail destination list, you must
press Fax/Scan Mode repeatedly until you see
Scan
→
, and then
Menu >
to advance through your permanent destinations.
Scan
→
Scan to FTP
(FTP servers)
For a list of Scan to FTP servers to appear on the control panel, you
must set up the FTP servers using the MarkNet resident web server.
In Scan to FTP mode to see a list of your configured FTP servers, you
must press Fax/Scan Mode repeatedly until you see
Scan
→
FTP
, and
then Menu > to advance through your FTP servers.
Note:
You can create multiple FTP servers, but you can only scan to
one server at a time.
Scan
→
FTP





























