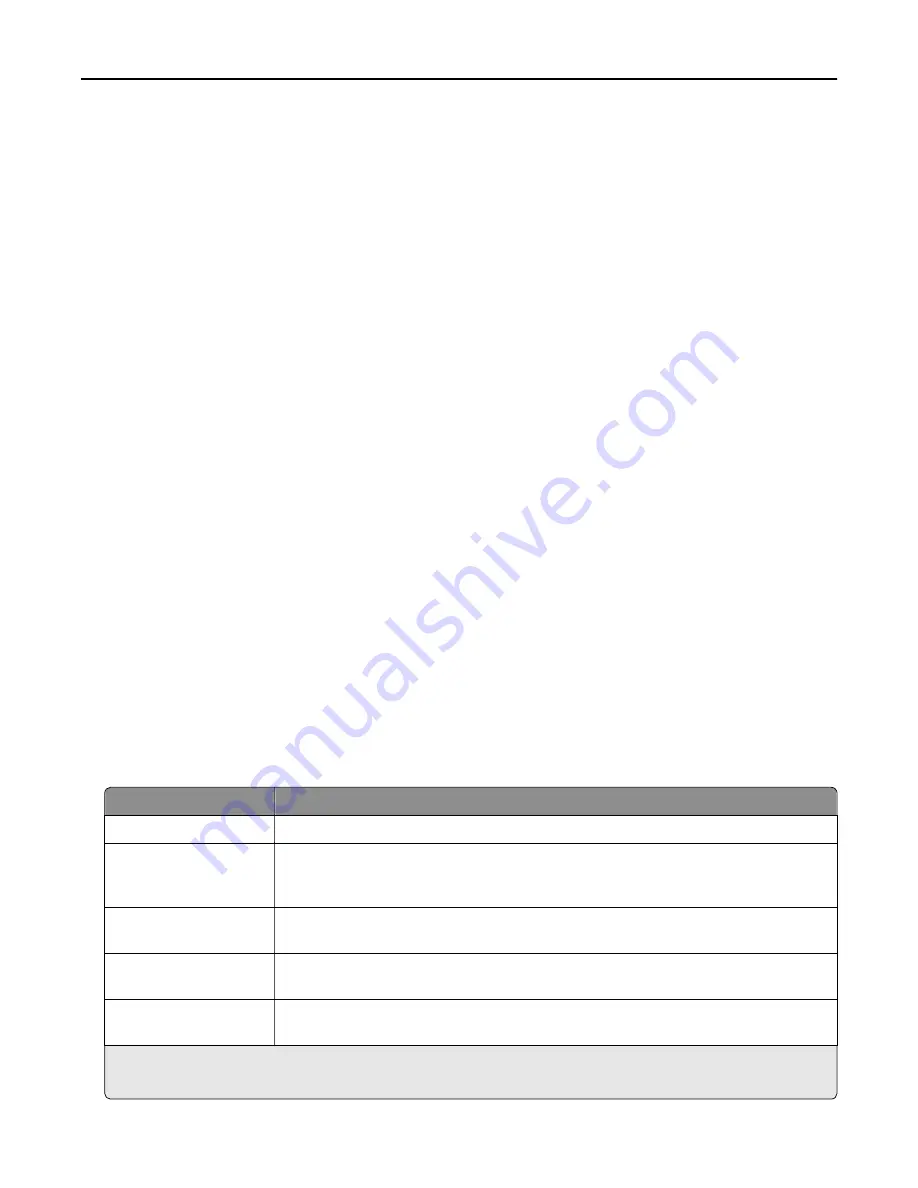
Copying printer settings to other printers
Note:
This feature is available only in network printers.
1
Open a Web browser, and then type the printer IP address in the address field.
Notes:
•
View the printer IP address in the TCP/IP section in the Network/Ports menu. The IP address appears as four
sets of numbers separated by periods, such as 123.123.123.123.
•
If you are using a proxy server, then temporarily disable it to load the Web page correctly.
2
Click the
Copy Printer Settings
.
3
To change the language, select a language from the drop-down menu, and then click
Click here to submit language
.
4
Click
Printer Settings
.
5
Type the IP addresses of the source and target printers in their appropriate fields.
Note:
If you want to add or remove a target printer, then click
Add Target IP
or
Remove Target IP
.
6
Click
Copy Printer Settings
.
Configuring supply notifications from the Embedded Web
Server
You can determine how you would like to be notified when supplies run nearly low, low, near end
‑
of
‑
life, or reach their
end
‑
of
‑
life by setting the selectable alerts.
Note:
The percentage of estimated remaining supply that prompts the alert can be set on some supplies for some
supply conditions.
1
Open a Web browser, and then type the printer IP address.
2
Click
Settings
>
Print Settings
>
Supply Notifications
.
3
From the drop
‑
down menu, select one of the following notification options:
Notification
Description
Off
The normal printer behavior for all supplies occurs.
SNMP Only
The printer generates a Simple Network Management Protocol (SNMP) alert when the
supply condition is reached. The status of the supply appears on the menus page and status
page.
E
‑
The printer generates an e
‑
mail when the supply condition is reached. The status of the
supply appears on the menus page and status page.
Warning
The printer displays the warning message and generates an e
‑
mail about the status of the
supply. The printer does not stop when the supply condition is reached.
Continuable Stop
1
The printer stops processing jobs when the supply condition is reached, and the user needs
to press a button to continue printing.
1
The printer generates an e-mail about the status of the supply when supply notification is enabled.
2
The printer stops when some supplies become empty to prevent damage.
Managing the printer
240
Summary of Contents for MX910 Series
Page 1: ...MX910 Series User s Guide June 2014 www lexmark com Machine type s 7421 Model s 036 236 436...
Page 230: ...5 Locate the rollers Maintaining the printer 230...
Page 246: ...Fuser area Below the fuser area Duplex area Above the duplex area Clearing jams 246...
Page 267: ...Area H8 Area H9 Clearing jams 267...
Page 270: ...7 Close the door 8 Close the scanner cover Clearing jams 270...






























