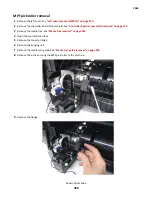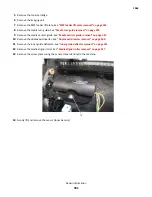4
Remove the imaging unit.
5
Using the drive gear, gently pull the right side of the transfer roller to slightly detach it from the machine.
6
Gently move the transfer roller to the right to disengage it from the left transfer roller arm.
Note: When removing the transfer roller, avoid all contact with the foam surface, or print quality issues might
occur.
Installation note: When replacing the transfer roller, do not touch the foam surface.
7463
Repair information
337
Summary of Contents for MX71 series
Page 2: ...October 18 2012 www lexmark com ...
Page 3: ......
Page 22: ...7463 Table of contents 20 ...
Page 30: ...7463 28 ...
Page 36: ...7463 34 ...
Page 383: ...6 Remove the five screws A 7 Remove the PCBA housing 7463 Repair information 381 ...
Page 412: ...14 Remove the five screws C 15 Disconnect the five cables D 7463 Repair information 410 ...
Page 439: ...11 Remove the scanner CCD 7463 Repair information 437 ...
Page 532: ...4 Remove the other four screws C from the front side of the frame 7463 Repair information 530 ...
Page 536: ...5 Release the latches A holding the sensor to the media feeder 7463 Repair information 534 ...
Page 567: ...4 Remove the other four screws C from the front side of the frame 7463 Repair information 565 ...
Page 571: ...5 Release the latches A holding the sensor to the media feeder 7463 Repair information 569 ...
Page 579: ...2 Remove the two screws C then remove the left cover 7463 Repair information 577 ...
Page 585: ...6 Ease the media stack flap off the stapler assembly 7463 Repair information 583 ...
Page 598: ...2 Remove the two screws C then remove the right cover 7463 Repair information 596 ...
Page 628: ...7463 626 ...
Page 644: ...7463 642 ...
Page 654: ...7463 Parts catalog 652 ...
Page 655: ...Assembly 1 Covers MX71x 7463 Parts catalog 653 ...
Page 657: ...Assembly 2 Covers MX81x 7463 Parts catalog 655 ...
Page 660: ...7463 Parts catalog 658 ...
Page 661: ...Assembly 3 Paper path 7463 Parts catalog 659 ...
Page 663: ...Assembly 4 Fusers 7463 Parts catalog 661 ...
Page 665: ...Assembly 5 Electronics 7463 Parts catalog 663 ...
Page 668: ...7463 Parts catalog 666 ...
Page 669: ...Assembly 6 Drive motors 7463 Parts catalog 667 ...
Page 671: ...Assembly 7 Frame 7463 Parts catalog 669 ...
Page 673: ...Assembly 8 Control panel MX71x 7463 Parts catalog 671 ...
Page 676: ...7463 Parts catalog 674 ...
Page 677: ...Assembly 9 Control panel 10 inch display MX81x 7463 Parts catalog 675 ...
Page 679: ...Assembly 10 Paper tray 7463 Parts catalog 677 ...
Page 681: ...Assembly 11 ADF assembly 7463 Parts catalog 679 ...
Page 683: ...Assembly 12 ADF covers 7463 Parts catalog 681 ...
Page 686: ...7463 Parts catalog 684 ...
Page 687: ...Assembly 13 ADF mechanical 7463 Parts catalog 685 ...
Page 689: ...Assembly 14 ADF electronics 7463 Parts catalog 687 ...
Page 692: ...7463 Parts catalog 690 ...
Page 693: ...Assembly 15 Flatbed scanner MX710 and MX711 7463 Parts catalog 691 ...
Page 696: ...7463 Parts catalog 694 ...
Page 697: ...Assembly 16 Flatbed scanner MX810 MX811 and MX812 7463 Parts catalog 695 ...
Page 699: ...Assembly 17 Input options MX710 and MX711 7463 Parts catalog 697 ...
Page 701: ...Assembly 18 Input options MX810 MX811 and MX812 7463 Parts catalog 699 ...
Page 703: ...Assembly 19 250 sheet tray option MX710 and MX711 7463 Parts catalog 701 ...
Page 705: ...Assembly 20 550 sheet tray option MX710 and MX711 7463 Parts catalog 703 ...
Page 707: ...Assembly 21 550 sheet tray option MX810 MX811 MX812 7463 Parts catalog 705 ...
Page 709: ...Assembly 22 High capacity input tray option 1 MX710 and MX711 7463 Parts catalog 707 ...
Page 711: ...Assembly 23 High capacity input tray option 2 MX710 and MX711 7463 Parts catalog 709 ...
Page 713: ...Assembly 24 High capacity input tray option 3 MX810 MX811 MX812 7463 Parts catalog 711 ...
Page 715: ...Assembly 25 High capacity input tray option 4 MX810 MX811 MX812 7463 Parts catalog 713 ...
Page 717: ...Assembly 26 Output options MX810 MX811 and MX812 7463 Parts catalog 715 ...
Page 719: ...Assembly 27 Staple finisher option 1 7463 Parts catalog 717 ...
Page 721: ...Assembly 28 Staple finisher option 2 7463 Parts catalog 719 ...
Page 723: ...Assembly 29 Mailbox option 1 7463 Parts catalog 721 ...
Page 725: ...Assembly 30 Mailbox option 2 7463 Parts catalog 723 ...
Page 727: ...Assembly 31 Offset stacker option 1 7463 Parts catalog 725 ...
Page 729: ...Assembly 32 Offset stacker option 2 7463 Parts catalog 727 ...
Page 734: ...7463 732 ...
Page 740: ...7463 738 ...
Page 744: ...Models MX81x and MX71x paper path rollers and sensors 7463 Appendix C Theory of operation 742 ...
Page 754: ...Sensors 7463 Appendix C Theory of operation 752 ...
Page 763: ...ADF components ADF electronic components 7463 Appendix C Theory of operation 761 ...
Page 772: ...7463 770 ...