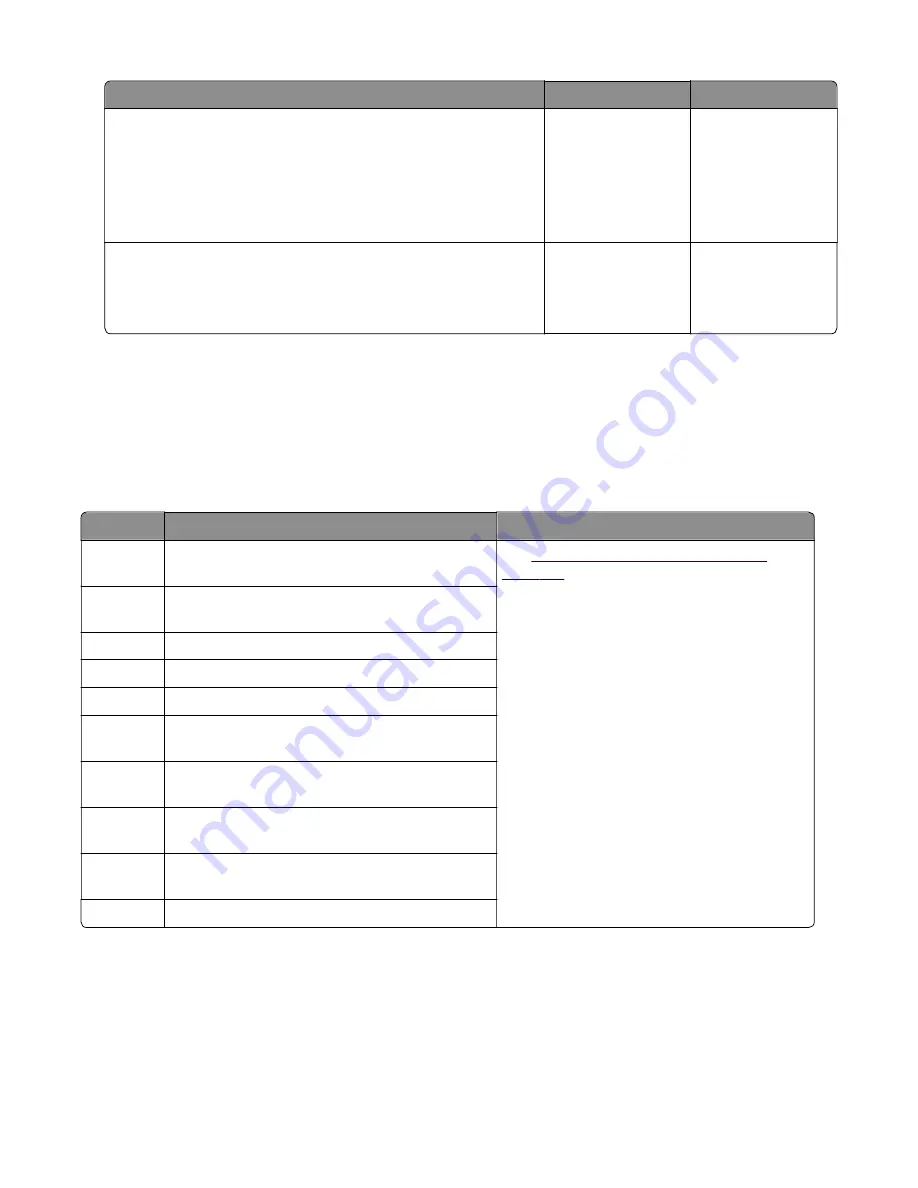
Action
Yes
No
Step 4
Resolve the feed problem.
Note:
If a transfer roller was replaced, then make sure that the
maintenance kit count is reset.
Does the problem remain?
Go to step 5.
The problem is
solved.
Step 5
Replace the affected maintenance kit with a new supply unit.
Does the problem remain?
Contact the next
level of support.
The problem is
solved.
Printer hardware errors
111 errors
111 error messages
Error code Description
Action
111.20
Printhead error (mirror motor lock) was detected
before the motor was turned on.
See
“Printhead error service check” on
.
111.21
No printhead power (+5V) when the laser servo
started.
111.30
The printhead failed during power on tests.
111.31
Printhead error (no first HSYNC) was detected.
111.32
Printhead error (lost first HSYNC) was detected.
111.33
Printhead error (lost first HSYNC) was detected
during servo.
111.34
Printhead error (mirror motor lost lock) was
detected.
111.35
Printhead error (mirror motor no first lock) was
detected.
111.36
Printhead error (mirror motor never stabilized) was
detected.
111.41
Printhead NVRAM read failure occurred.
4600-830, -835, -895
Diagnostics and troubleshooting
107
Summary of Contents for M124x
Page 20: ...4600 830 835 895 20 ...
Page 152: ...4600 830 835 895 152 ...
Page 208: ...4 Remove the four screws A A A 4600 830 835 895 Parts removal 208 ...
Page 225: ...4 Disconnect the cable from the sensor A A 4600 830 835 895 Parts removal 225 ...
Page 229: ...B A C D E E 4600 830 835 895 Parts removal 229 ...
Page 244: ...4600 830 835 895 244 ...
Page 259: ...Assembly 1 Covers 9 8 7 6 4 3 2 1 5 4600 830 835 895 Parts catalog 259 ...
Page 261: ...Assembly 2 Control panel 2 1 1 2 3 3 4 4 4600 830 835 895 Parts catalog 261 ...
Page 263: ...Assembly 3 Electronics 1 4600 830 835 895 Parts catalog 263 ...
Page 265: ...Assembly 4 Electronics 2 2 5 1 3 4 4600 830 835 895 Parts catalog 265 ...
Page 267: ...Assembly 5 Electronics 3 4 3 6 7 2 5 1 4600 830 835 895 Parts catalog 267 ...
Page 269: ...Assembly 6 Electronics 4 2 1 4 3 6 5 4600 830 835 895 Parts catalog 269 ...
Page 271: ...Assembly 7 Paper transport 1 1 2 3 4 5 6 4600 830 835 895 Parts catalog 271 ...
Page 273: ...Assembly 8 Paper transport 2 5 1 4 4 3 2 4600 830 835 895 Parts catalog 273 ...
Page 275: ...Assembly 9 MPF and standard tray 1 3 2 4600 830 835 895 Parts catalog 275 ...
Page 277: ...Assembly 10 Optional trays 2 4 3 1 4600 830 835 895 Parts catalog 277 ...
Page 280: ...4600 830 835 895 Parts catalog 280 ...
Page 282: ...4600 830 835 895 282 ...
Page 302: ...4600 830 835 895 302 ...
Page 312: ...4600 830 835 895 Part number index 312 ...
















































