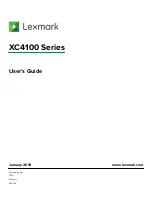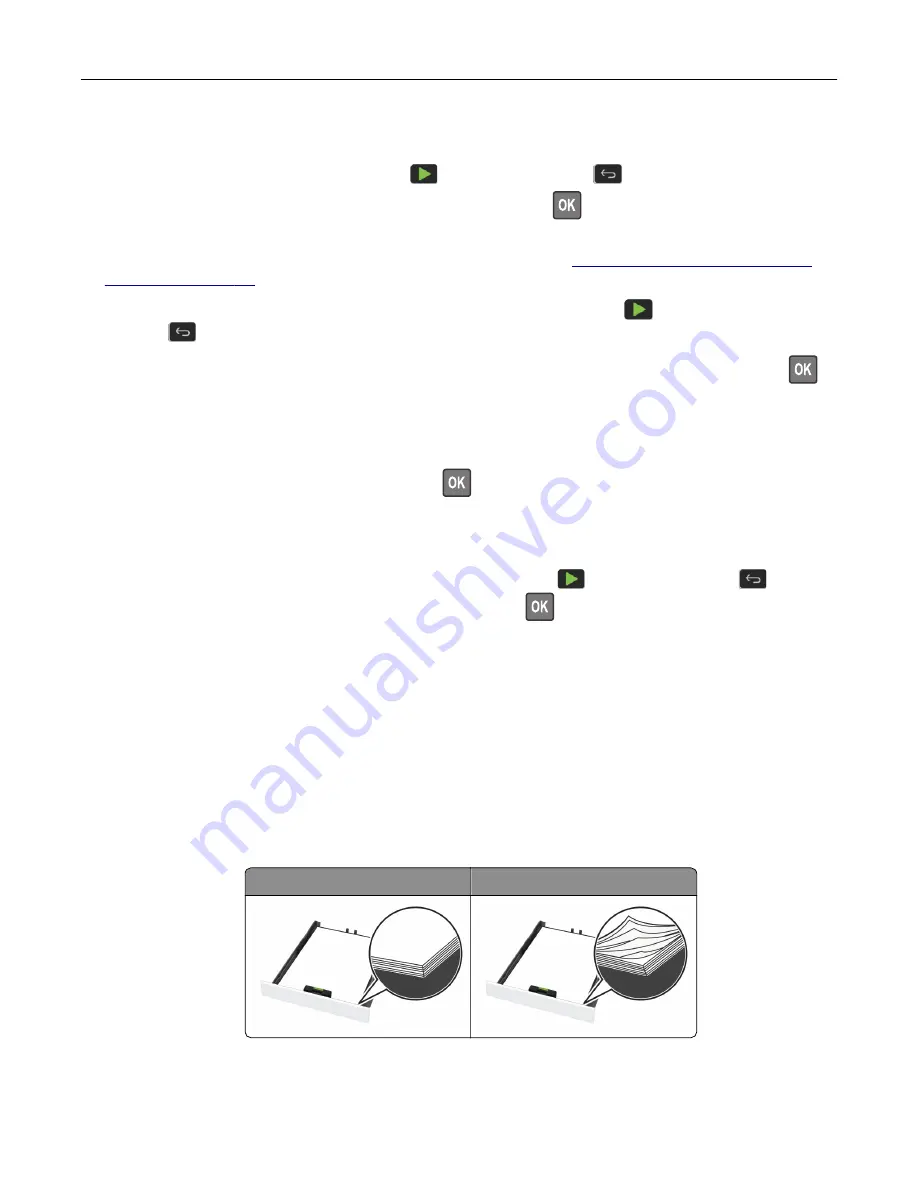
To accept any and all of these risks and to proceed with the use of non-genuine supplies or parts in your
printer, do either of the following:
For touch
‑
screen printer models, press
twice, and then press
twice.
For non
‑
touch
‑
screen printer models, press and hold
X
and
simultaneously for 15 seconds.
If you do not want to accept these risks, then remove the third-party supply or part from your printer and
install a genuine Lexmark supply or part. For more information, see
“Using genuine Lexmark parts and
For touch
‑
screen printer models, if the printer does not print after pressing
twice, and then
pressing
twice, then reset the supply usage counter.
For non
‑
touch
‑
screen printer models, if the printer does not print after pressing and holding
X
and
simultaneously for 15 seconds, then reset the supply usage counter.
1
From the control panel, navigate to:
Settings
>
Device
>
Maintenance
>
Configuration Menu
>
Supply Usage And Counters
For non
‑
touch
‑
screen printer models, press
to navigate through the settings.
2
Select the part or supply that you want to reset, and then select
Start
.
3
Read the warning message, and then select
Continue
.
4
To clear the message, for touch
‑
screen printer models, press
twice, and then press
twice. For
non
‑
touch
‑
screen printer models, press and hold
X
and
simultaneously for 15 seconds.
Note:
If you are unable to reset the supply usage counters, then return the item to the place of
purchase.
Clearing jams
Avoiding jams
Load paper properly
•
Make sure that the paper lies flat in the tray.
Correct loading of paper
Incorrect loading of paper
•
Do not load or remove a tray while the printer is printing.
•
Do not load too much paper. Make sure that the stack height is below the maximum paper fill indicator.
Troubleshoot a problem
135
Summary of Contents for CX331
Page 118: ...Replacing the ADF tray 1 Open the ADF cover Maintain the printer 118 ...
Page 119: ...2 Remove the used ADF tray 3 Unpack the new ADF tray Maintain the printer 119 ...
Page 122: ...7 Remove the tray 8 Position the printer on its side Maintain the printer 122 ...
Page 142: ... Below the fuser area Duplex unit 3 Close the door Troubleshoot a problem 142 ...