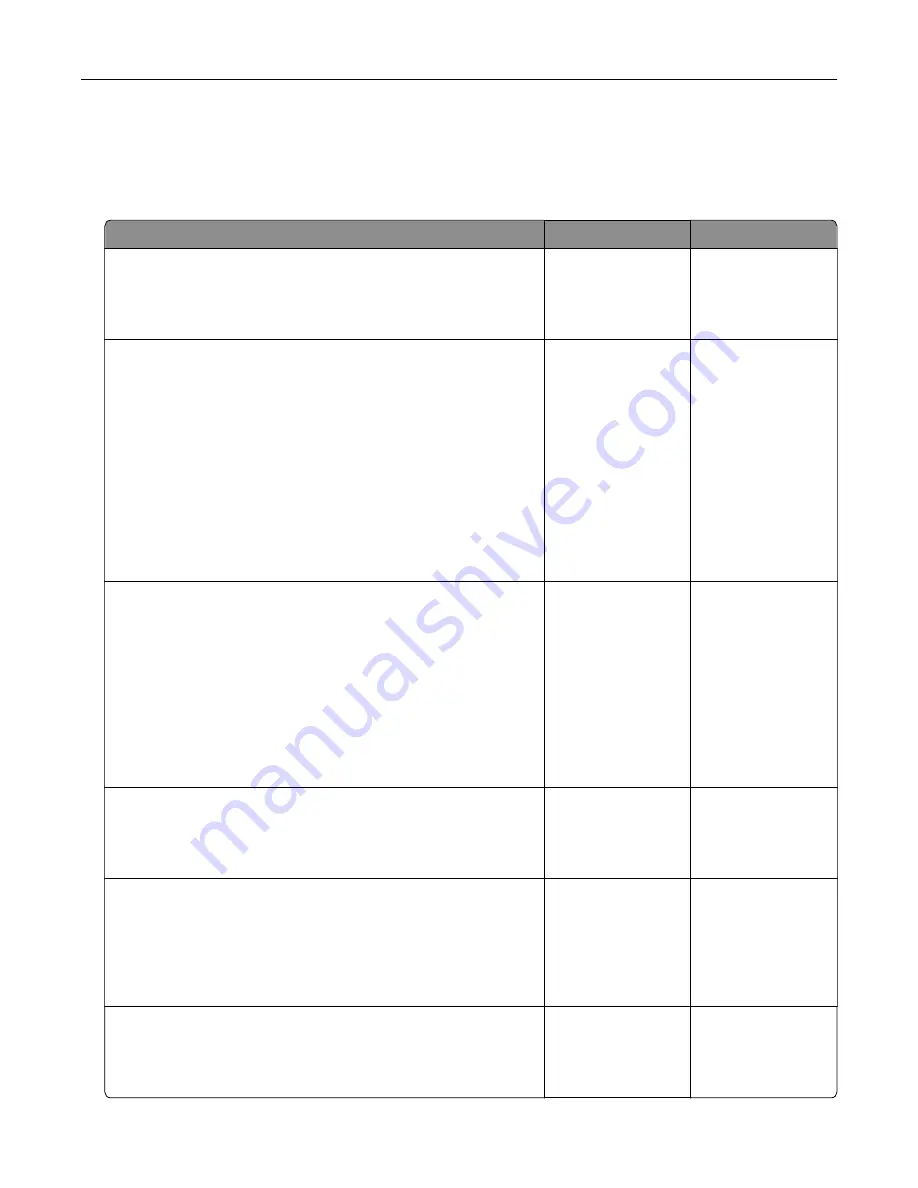
Network connection problems
Cannot open Embedded Web Server
Action
Yes
No
Step 1
Check if the printer is on.
Is the printer on?
Go to step 2.
Turn on the printer.
Step 2
Make sure that the printer IP address is correct.
View the printer IP address:
•
From the home screen
•
From the TCP/IP section in the Network/Ports menu
•
By printing a network setup page or menu settings page,
and then finding the TCP/IP section
Note:
An IP address appears as four sets of numbers separated
by periods, such as 123.123.123.123.
Is the printer IP address correct?
Go to step 3.
Type the correct
printer IP address in
the address field.
Step 3
Check if you are using a supported browser:
•
Internet Explorer version 11 or later
•
Microsoft Edge
•
Safari version 6 or later
•
Google Chrome
TM
version 32 or later
•
Mozilla Firefox version 24 or later
Is your browser supported?
Go to step 4.
Install a supported
browser.
Step 4
Check if the network connection is working.
Is the network connection working?
Go to step 5.
Contact your
administrator.
Step 5
Make sure that the cable connections to the printer and print server
are secure. For more information, see the documentation that
came with the printer.
Are the cable connections secure?
Go to step 6.
Secure the cable
connections.
Step 6
Check if the web proxy servers are disabled.
Are the web proxy servers disabled?
Go to step 7.
Contact your
administrator.
Troubleshoot a problem
133
Summary of Contents for CX331
Page 118: ...Replacing the ADF tray 1 Open the ADF cover Maintain the printer 118 ...
Page 119: ...2 Remove the used ADF tray 3 Unpack the new ADF tray Maintain the printer 119 ...
Page 122: ...7 Remove the tray 8 Position the printer on its side Maintain the printer 122 ...
Page 142: ... Below the fuser area Duplex unit 3 Close the door Troubleshoot a problem 142 ...
















































