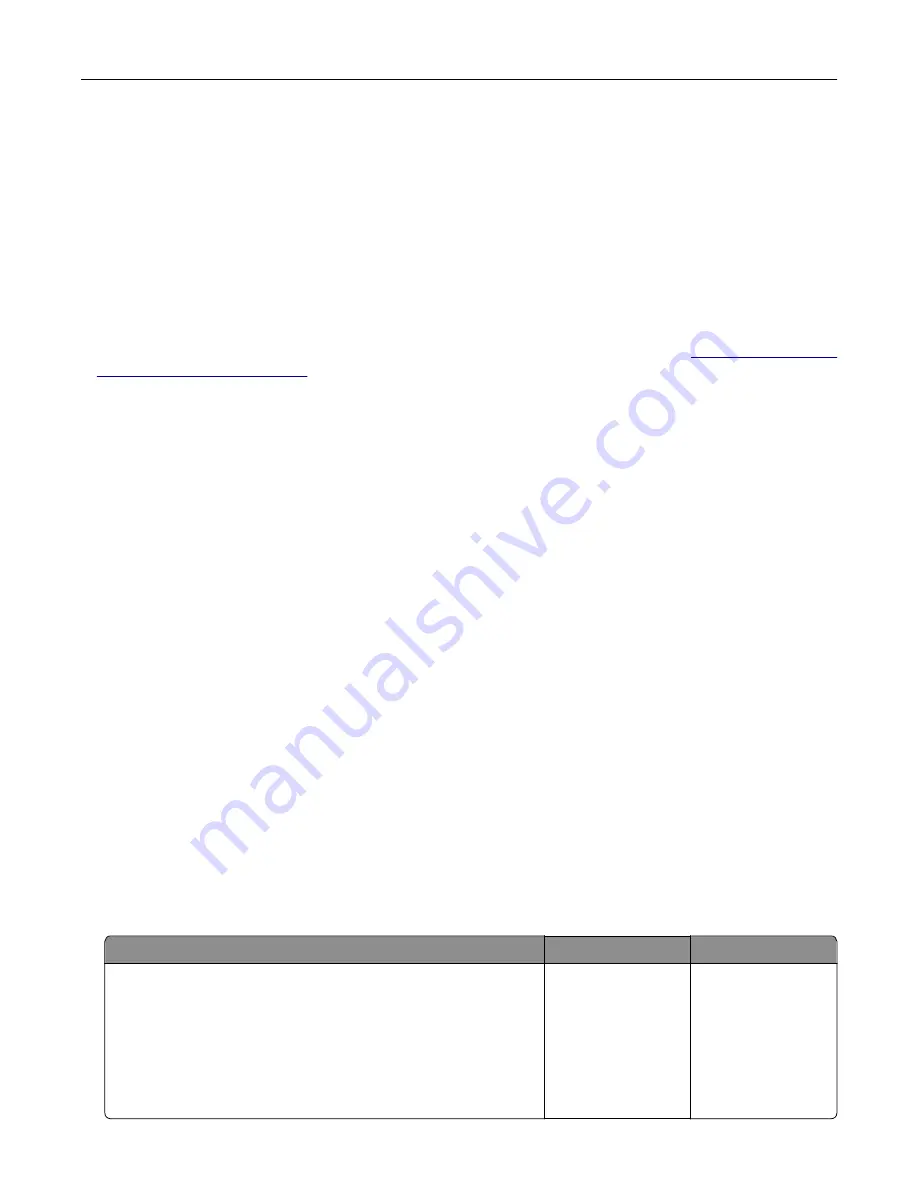
How does the printer know what color to print?
When printing a document, information describing the type and color of each object is sent to the printer and
is passed through color conversion tables. Color is translated into the appropriate amounts of cyan, magenta,
yellow, and black toner used to produce the color you want. The object information determines the application
of color conversion tables. For example, it is possible to apply one type of color conversion table to text while
applying a different color conversion table to photographic images.
What is manual color correction?
When manual color correction is enabled, the printer employs user
‑
selected color conversion tables to
process objects. Manual color correction settings are specific to the type of object being printed (text,
graphics, or images). It is also specific to how the color of the object is specified in the software program
(RGB or CMYK combinations). To apply a different color conversion table manually, see
in printed output” on page 381
If the software program does not specify colors with RGB or CMYK combinations, then manual color correction
is not useful. It is also not effective if the software program or the computer operating system controls the
adjustment of colors. In most situations, setting the Color Correction to Auto generates preferred colors for
the documents.
How can I match a particular color (such as a corporate logo)?
From the printer Quality menu, nine types of Color Samples sets are available. These sets are also available
from the Color Samples page of the Embedded Web Server. Selecting any sample set generates
multiple
‑
page prints consisting of hundreds of colored boxes. Each box contains a CMYK or RGB combination,
depending on the table selected. The observed color of each box is obtained by passing the CMYK or RGB
combination labeled on the box through the selected color conversion table.
By examining Color Samples sets, you can identify the box with color closest to the color being matched.
The color combination labeled on the box can then be used for modifying the color of the object in a software
program. For more information, see the software program Help topics. Manual color correction may be
necessary to use the selected color conversion table for the particular object.
Selecting which Color Samples set to use for a particular color
‑
matching problem depends on:
•
The Color Correction setting being used (Auto, Off, or Manual)
•
The type of object being printed (text, graphics, or images)
•
How the color of the object is specified in the software program (RGB or CMYK combinations)
If the software program does not specify colors with RGB or CMYK combinations, then the Color Samples
pages are not useful. Additionally, some software programs adjust the RGB or CMYK combinations specified
in the program through color management. In these situations, the printed color may not be an exact match
of the Color Samples pages.
The print appears tinted
Action
Yes
No
Step 1
Perform Color Adjust.
a
From the home screen, touch
Settings
>
>
Quality
>
Advanced Imaging
>
Color Adjust
.
b
Print the document.
Does the print appear tinted?
Go to step 2.
The problem is
solved.
Troubleshoot a problem
382
Summary of Contents for CS943
Page 1: ...CS943 Printer User s Guide May 2022 www lexmark com Machine type 5080 Model 435 ...
Page 65: ...8 Remove tray 2 9 Secure the spacer to the printer with screws Set up install and configure 65 ...
Page 84: ...6 Install the optional tray Set up install and configure 84 ...
Page 85: ...7 Connect the tray connector to the printer Set up install and configure 85 ...
Page 87: ...Installing the banner tray 1 Turn off the printer Set up install and configure 87 ...
Page 98: ...Set up install and configure 98 ...
Page 105: ...12 Attach the finisher to the printer Set up install and configure 105 ...
Page 113: ...8 Close the booklet finisher door 9 Insert the bins Set up install and configure 113 ...
Page 114: ...10 Insert the booklet finisher cable Set up install and configure 114 ...
Page 118: ...17 Remove the rear ports cover 18 Secure the cable Set up install and configure 118 ...
Page 126: ...3 Unplug the booklet finisher cables from the printer Set up install and configure 126 ...
Page 142: ...6 Attach the hard disk to the controller board Set up install and configure 142 ...
Page 144: ...8 Attach the controller board access cover Set up install and configure 144 ...
Page 150: ...5 Attach the NFC card 6 Turn on the printer Set up install and configure 150 ...
Page 152: ...Set up install and configure 152 ...
Page 156: ...9 Secure the ISP to the printer Set up install and configure 156 ...
Page 157: ...10 Attach the controller board access cover Set up install and configure 157 ...
Page 228: ...Replacing a photoconductor unit 1 Open the front door Maintain the printer 228 ...
Page 236: ...3 Insert the new tray insert Maintain the printer 236 ...
Page 238: ...Maintain the printer 238 ...
Page 239: ...3 Unlock the fuser Maintain the printer 239 ...
Page 240: ...4 Remove the used fuser 5 Unpack the new fuser Maintain the printer 240 ...
Page 242: ...2 Remove the used printhead wiper 3 Unpack the new printhead wiper Maintain the printer 242 ...
Page 243: ...4 Insert the new printhead wiper 5 Close the front door Maintain the printer 243 ...
Page 244: ...Replacing the transfer module cleaner 1 Open the front door Maintain the printer 244 ...
Page 247: ...5 Insert the new transfer module cleaner Maintain the printer 247 ...
Page 249: ...Replacing the tray roller kit 1 Turn off the printer Maintain the printer 249 ...
Page 251: ...4 Unpack the new tray roller kit Maintain the printer 251 ...
Page 253: ...Replacing the 2000 sheet tray roller kit 1 Turn off the printer Maintain the printer 253 ...
Page 255: ...4 Locate and remove the used roller kit 5 Unpack the new roller kit Maintain the printer 255 ...
Page 260: ...6 Unpack the new tray roller kit Maintain the printer 260 ...
Page 263: ...3 Remove the used second transfer roller Maintain the printer 263 ...
Page 266: ...Replacing the waste toner bottle 1 Open the front door Maintain the printer 266 ...
Page 274: ...4 Insert the new small cover 5 Insert the tray Maintain the printer 274 ...
Page 278: ...Replacing the trifold Z fold finisher bin 1 Turn off the printer Maintain the printer 278 ...
Page 281: ...4 Insert the new paper bail until it clicks into place Maintain the printer 281 ...
Page 285: ...4 Attach the new controller board access cover Maintain the printer 285 ...
Page 300: ...Cleaning the tray roller kit 1 Turn off the printer Maintain the printer 300 ...
Page 304: ...Cleaning the 2000 sheet tray roller kit 1 Turn off the printer Maintain the printer 304 ...
Page 346: ...Troubleshoot a problem 346 ...
Page 369: ...5 Close the cover 6 Open the booklet finisher door Troubleshoot a problem 369 ...






























