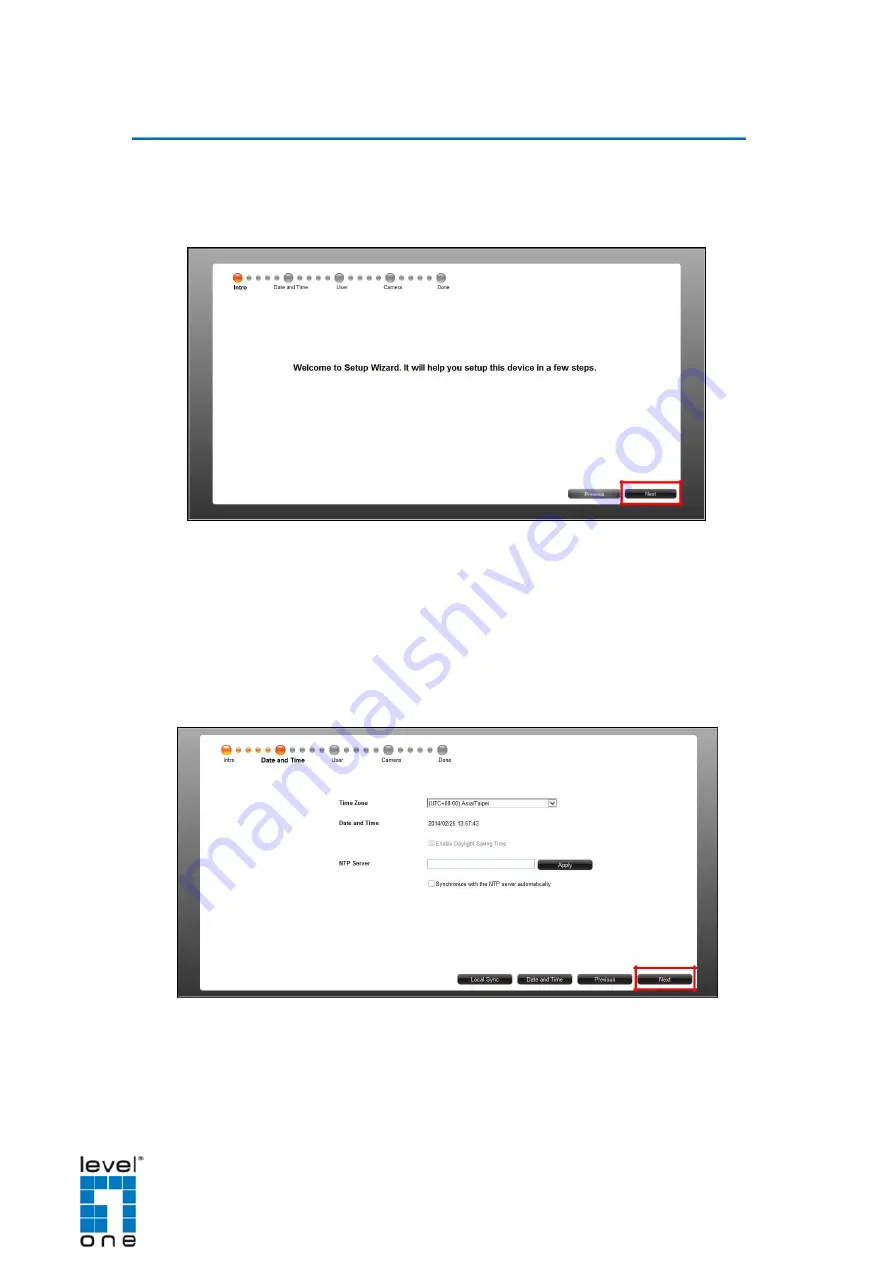
DSS-1000 User Manual
The Setup Wizard
When accessing DSS-1000 for the first time on a client computer, the
Setup Wizard
appears to
facilitate easy camera connection. All settings can still be modified in the
Setup
screen.
1.
Click
Next
.
2. Set the date and time by one of the following options:
Select the
Time Zone
.
Sync with an
NTP Server
.
Click the
Local Sync
button to sync with the client computer date and time.
Click the
Date and Time
button to set the date and time manually.
3.
Click
Next
to continue.
75
Summary of Contents for DSS-1000
Page 1: ...DSS 1000 User Manual For V1 02 09 Firmware Ver 2014 10 03...
Page 15: ...14...
Page 33: ...DSS 1000 User Manual Repositioned Channels To reset the default channel position click 32...
Page 103: ...DSS 1000 User Manual 3 Click Search Cameras 102...
Page 108: ...DSS 1000 User Manual 107...
Page 134: ......






























