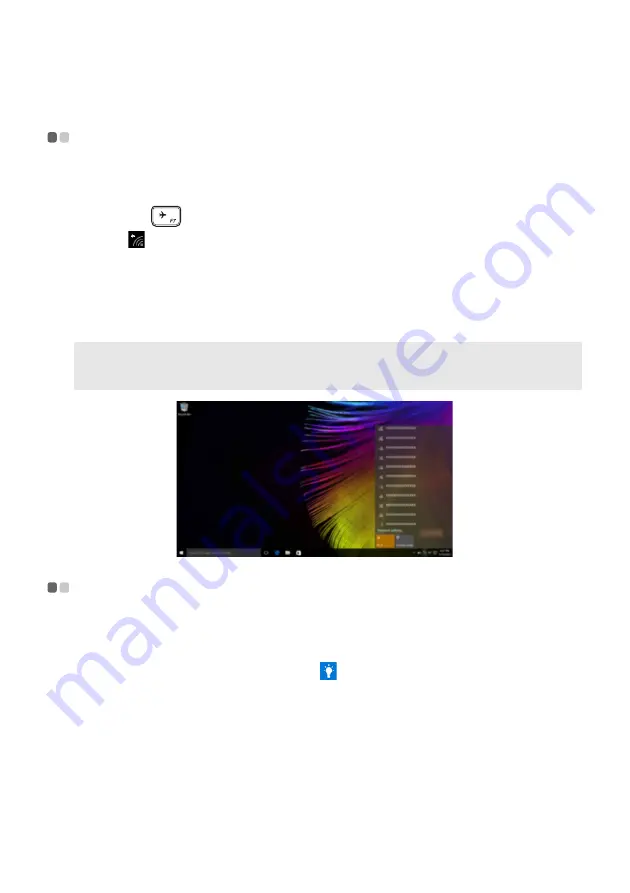
22
Chapter 2. Starting to use Windows 10
Connecting to a wireless network
- - - - - - - - - - - - - - - - - - - - - - - - - - - - - - - - - - - - - - - - - - - - - - - - - - - - - - - - - - - -
Enabling wireless connection
To enable wireless functions, do the following:
1
Press
F7
(
) to disable airplane mode.
2
Click
on the lower-right corner of the task bar to open the network configuration page.
Connecting to a wireless network
After wireless has been enabled, the computer will automatically scan for available wireless
networks and display them in the wireless network list. To connect to a wireless network, click
the network name in the list, and then click
Connect
.
Get Started app
- - - - - - - - - - - - - - - - - - - - - - - - - - - - - - - - - - - - - - - - - - - - - - - - - - - - - - - - - - - - - - - - - - - - - - - - - - - - - - - - - - - - - - - - - - - - - - - - - - - - - - - -
Windows 10 also provides the
Get Started
app to explain the new features of Windows 10. You
can find it on the start menu.
To open the Get Started app, do one of the following:
• Open the start menu and select
Get Started
.
• Press
Fn + F1
(depending on your keyboard layout).
Note:
Some networks require a network security key or passphrase for connection. To connect to one of
those networks, ask the network administrator or the Internet service provider (ISP) for the security
key or passphrase.
Summary of Contents for YOGA 510-14AST
Page 4: ......


























