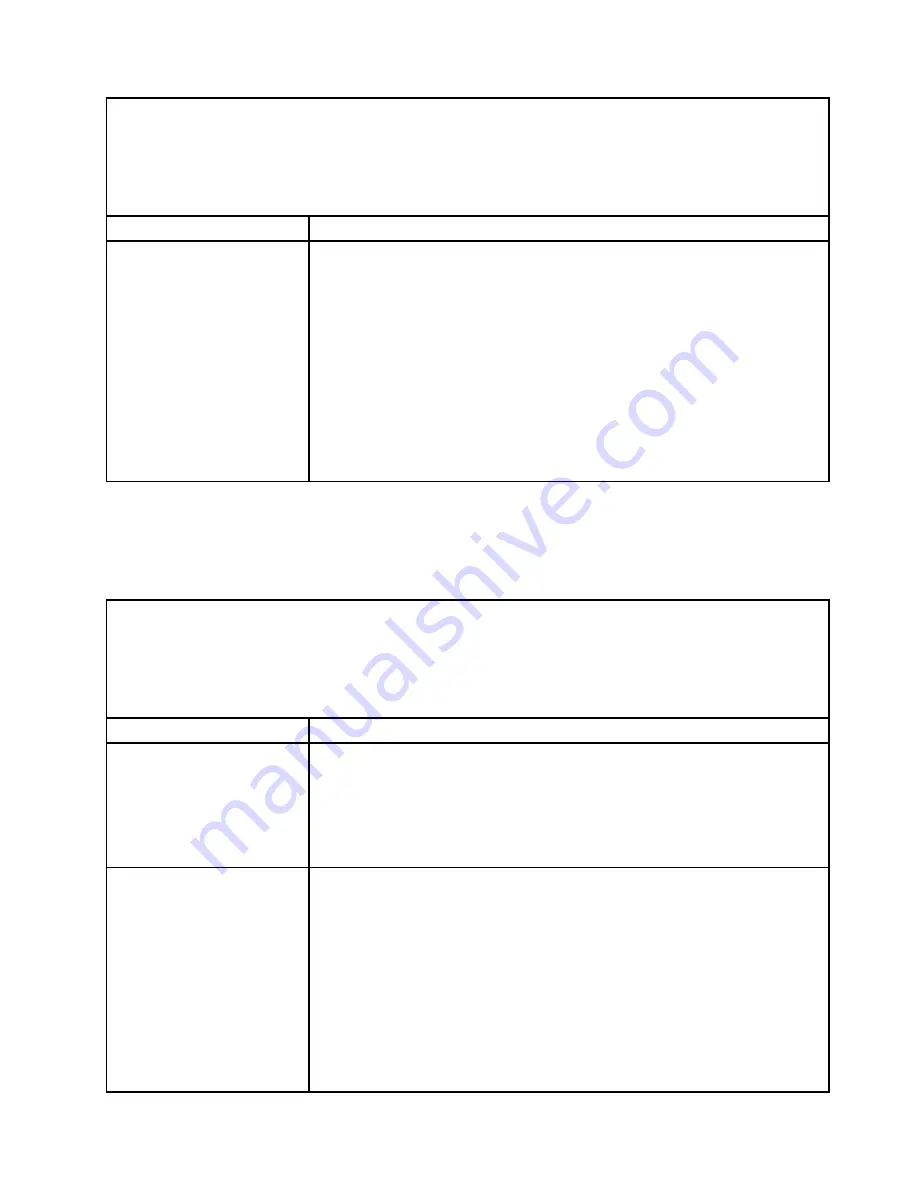
• Follow the suggested actions in the order in which they are listed in the Action column until the problem is
solved.
• If an action step is preceded by “(Trained technician only),” that step must be performed only by a trained
technician.
• Go to the support website at http://www.lenovo.com/support to check for technical information, hints, tips,
and new device drivers or to submit a request for information.
Symptom
Action
The server goes directly to the
POST Event Viewer when it is
turned on.
1. Correct any errors that are indicated by the light path diagnostics LEDs (see
“Light path diagnostics” on page 171).
2. Make sure that the server supports all the microprocessors and that the
microprocessors match in speed and cache size. To view the microprocessor
information, run the Setup utility and select
System Information
➙
System
Summary
➙
Processor Details
.
3. (Trained technician only) Make sure that microprocessor 1 is seated correctly.
4. (Trained technician only) Remove microprocessor 2 and restart the server.
5. Replace the following components one at a time, in the order shown, restarting
the server each time:
a. (Trained technician only) Microprocessor
b. (Trained technician only) System board
Monitor and video problems
Some monitors have their own self-tests. If you suspect a problem with your monitor, see the documentation
that comes with the monitor for instructions for testing and adjusting the monitor. If you cannot diagnose
the problem, call for service.
• Follow the suggested actions in the order in which they are listed in the Action column until the problem is
solved.
• If an action step is preceded by “(Trained technician only),” that step must be performed only by a trained
technician.
• Go to the support website at http://www.lenovo.com/support to check for technical information, hints, tips,
and new device drivers or to submit a request for information.
Symptom
Action
Testing the monitor.
1. Make sure that the monitor cables are firmly connected.
2. Try using a different monitor on the server, or try using the monitor that is being
tested on a different server.
3. Run the diagnostic programs. If the monitor passes the diagnostic programs,
the problem might be a video device driver.
4. (Trained technician only) Replace the system board.
The screen is blank.
1. If the server is attached to a KVM switch, bypass the KVM switch to eliminate it
as a possible cause of the problem: connect the monitor cable directly to the
correct connector on the rear of the server.
2. The IMM2 remote presence function is disabled if you install an optional video
adapter. To use the IMM2 remote presence function, remove the optional video
adapter.
3. If the server installed with the graphical adapters while turning on the server,
the logo displays on the screen after approximately 3 minutes. This is normal
operation while the system loads.
4. Make sure that:
• The server is turned on. If there is no power to the server, see “Power
195
Summary of Contents for x3650 M4 BD 5466
Page 1: ...Lenovo System x3650 M4 Installation and Service Guide Machine Type 7915 ...
Page 6: ...iv Lenovo System x3650 M4 Installation and Service Guide ...
Page 176: ...164 Lenovo System x3650 M4 Installation and Service Guide ...
Page 226: ...214 Lenovo System x3650 M4 Installation and Service Guide ...
Page 1042: ...1030 Lenovo System x3650 M4 Installation and Service Guide ...
Page 1200: ...1188 Lenovo System x3650 M4 Installation and Service Guide ...
Page 1204: ...1192 Lenovo System x3650 M4 Installation and Service Guide ...
Page 1212: ...Taiwan BSMI RoHS declaration 1200 Lenovo System x3650 M4 Installation and Service Guide ...
Page 1221: ......
Page 1222: ......






























