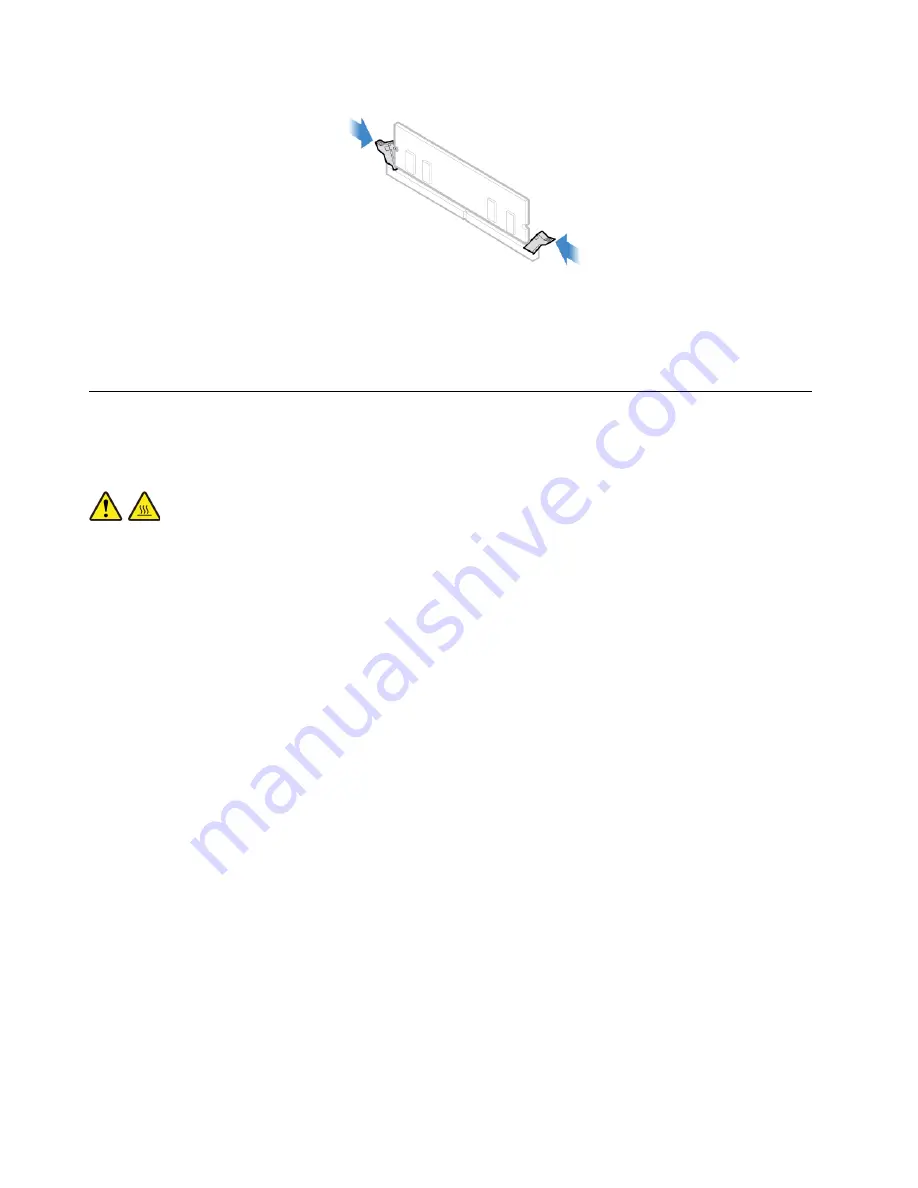
Figure 26. Securing a memory module with the latches
5. Reinstall the removed parts. To complete the replacement, see “Completing the parts replacement” on
Replacing the heat sink and fan assembly
Attention:
Do not open your computer or attempt any repairs before reading the
Important Product
Information Guide
.
CAUTION:
The heat sink and microprocessor might be very hot. Before you open the computer cover, turn off the
computer and wait several minutes until the computer is cool.
1. Remove the computer cover. See “Removing the computer cover” on page 14.
2. Remove the front bezel. See “Replacing the front bezel” on page 15.
3. Pivot the drive bay assembly upward. See “Pivoting the drive bay assembly upward and downward” on
4. Disconnect the microprocessor fan cable from the system board.
5. Replace the heat sink and fan assembly.
24
V530-15ICB User Guide and Hardware Maintenance Manual
Summary of Contents for V530-15ICB
Page 4: ...ii V530 15ICB User Guide and Hardware Maintenance Manual ...
Page 55: ...Figure 83 Installing the microprocessor Chapter 4 Replacing hardware 51 ...
Page 60: ...56 V530 15ICB User Guide and Hardware Maintenance Manual ...
Page 62: ...58 V530 15ICB User Guide and Hardware Maintenance Manual ...
Page 64: ...60 V530 15ICB User Guide and Hardware Maintenance Manual ...
Page 65: ......
Page 66: ......
















































