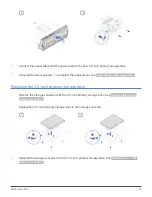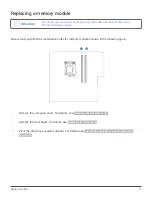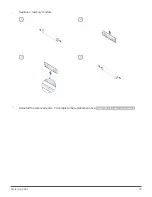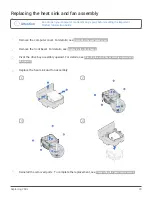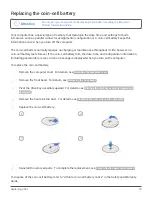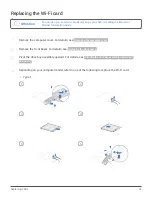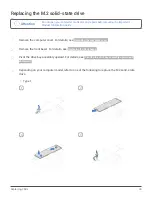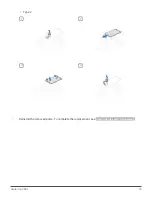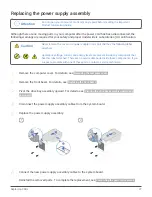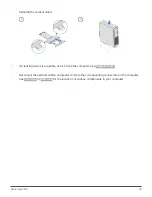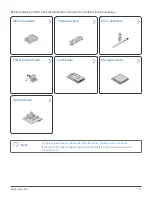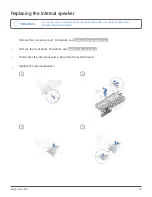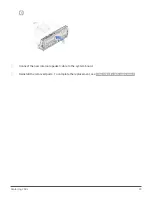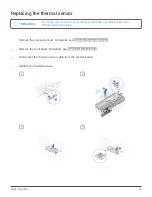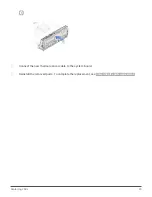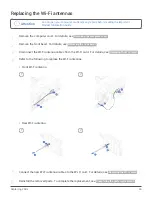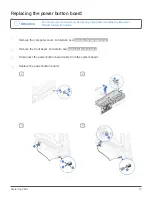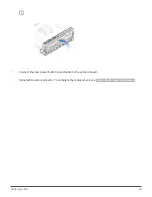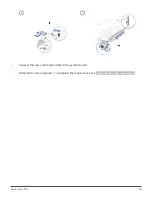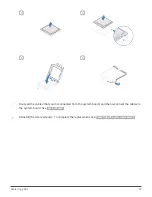Replacing CRUs
38
Completing the parts replacement
After completing the installation or replacement for all parts, reinstall the computer cover and reconnect
the cables.
To reinstall the computer cover and reconnect the cables to your computer, do the following:
1
Ensure that all components have been reassembled correctly and that no tools or loose screws
are left inside your computer. See
for the locations of various components in your
computer.
2
Ensure that the cables are routed correctly before reinstalling the computer cover. Keep cables
clear of the hinges and sides of the computer chassis to avoid interference when reinstalling the
computer cover.
3
Reinstall the computer cover.
4
Place the computer in an upright position.