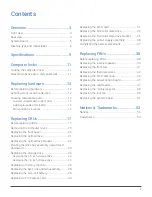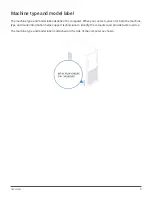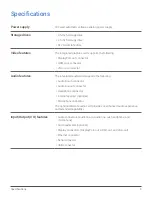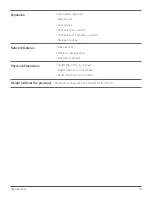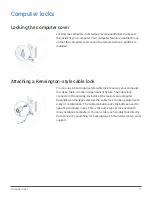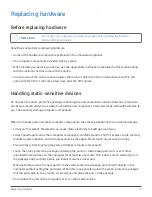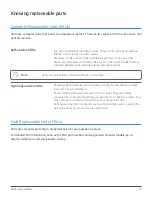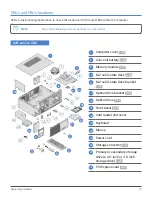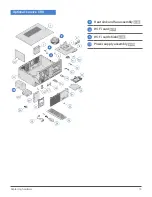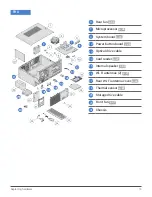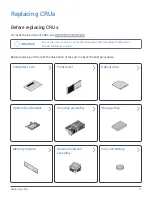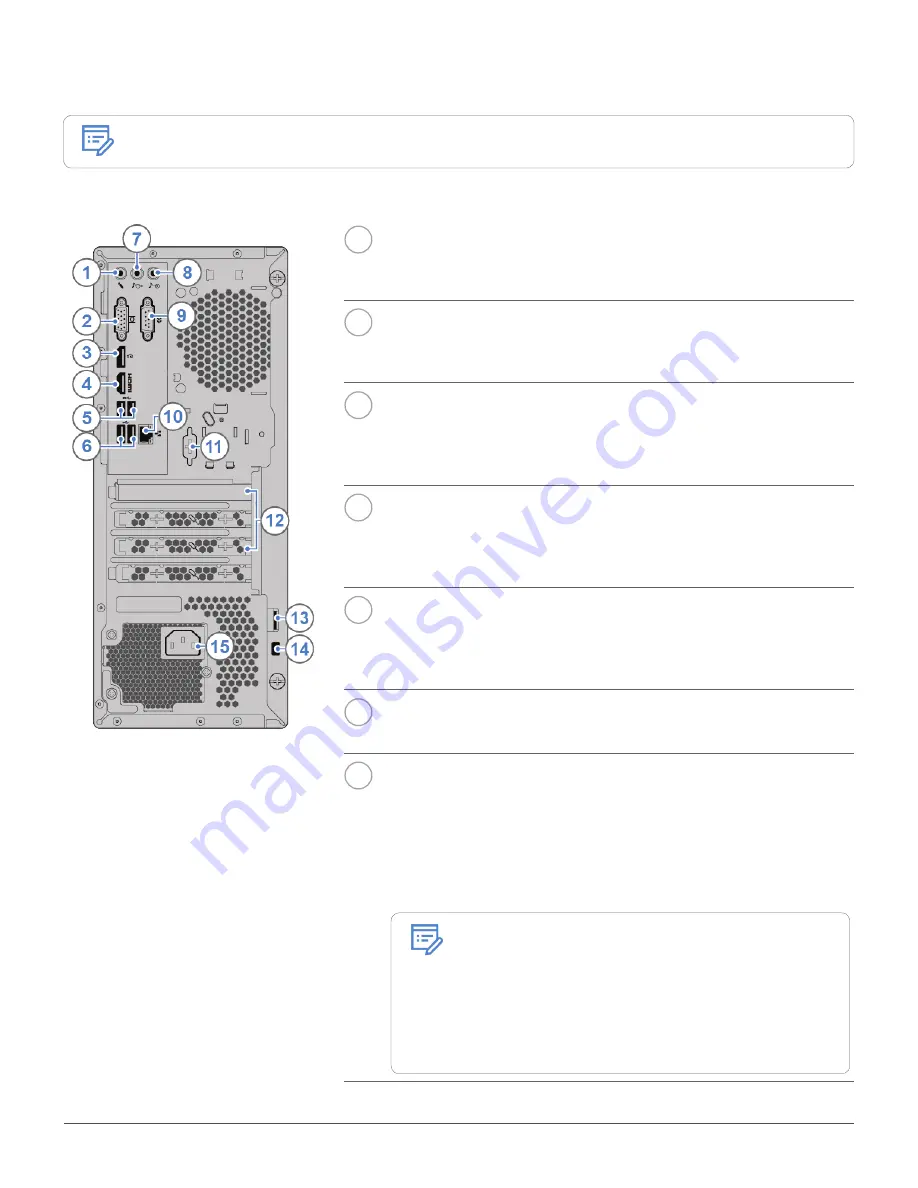
Overview
4
Rear view
Note
Your computer model might look slightly different from the illustration.
1
Microphone connector
Used to connect a microphone to your computer when you want
to record sound or use speech recognition software.
2
VGA-out connector
Used to send video signals from the computer to another video
device, such as a monitor.
3
DisplayPort®-out connector
Used to send audio and video signals from the computer to
another audio or video device, such as a high-performance
monitor.
4
HDMI™-out connector
Used to send audio and video signals from the computer to
another audio or video device, such as a high-performance
monitor.
5
USB 3.0 connectors (2)
Used to connect a USB-compatible device. For optimal data
transfer, connect a USB 3.0 device to a USB 3.1 or USB 3.0
connector instead of a USB 2.0 connector.
6
USB 2.0 connectors (2)
Used to connect a device that requires a USB 2.0 connection.
7
Audio line-out connector
Used to send audio signals from the computer to external
devices, such as powered stereo speakers, headphones, or
multimedia keyboards. To connect a stereo system or other
external recording device, connect a cable between the audio line-
in connector of the device and the audio line-out connector of the
computer.
Note
If your computer has both an audio line-
out connector and a headset or headphone
connector, always use the headset connector
or headphone connector for earphones,
headphones, or a headset. The headphone
connector does not support headset
microphones.