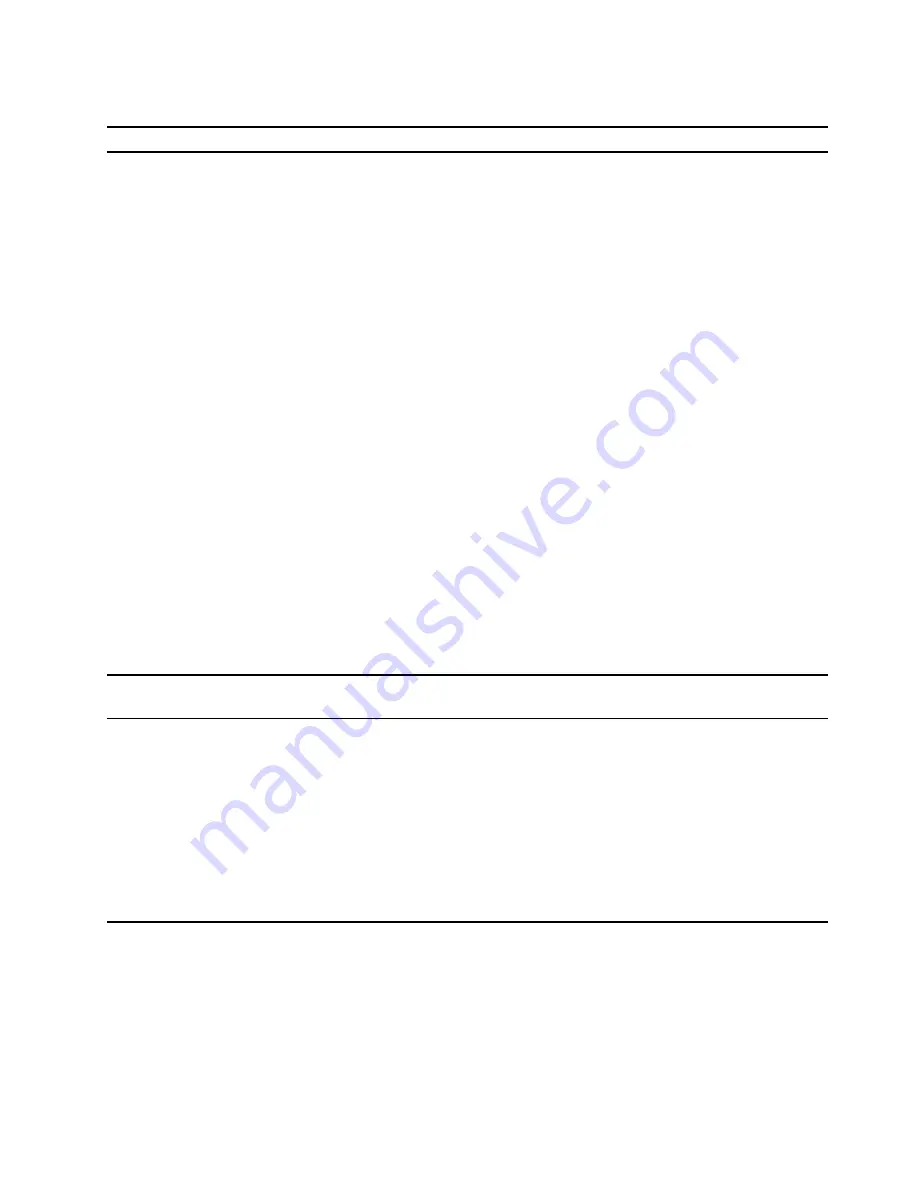
Audio problems
Problem
Solution
The audio cannot be heard on the Windows
operating system.
• If you are using powered external speakers that have an On/Off
control, ensure that:
– The On/Off control is set to the
On
position.
– The speaker power cable is connected to a properly grounded,
functional ac electrical outlet.
• If your external speakers have a volume control, ensure that the
volume is not set too low.
• Click the volume icon in the Windows notification area on the
taskbar. Check the speaker and volume settings. Do not mute the
speaker or set the volume at a very low level.
• If your computer has a front audio panel, ensure that the volume is
not set too low.
• Ensure that your external speakers (and headphones, if used) are
connected to the correct audio connector on the computer. Most
speaker cables are color-coded to match the audio connector.
Note:
When external-speaker or headphone cables are connected
to the audio connector, the internal speaker, if present, is disabled.
In most cases, if an audio adapter is installed in one of the
expansion slots, the audio function built into the system board is
disabled. Therefore, you must use the audio connectors on the
audio adapter.
• Ensure that the program you are running is designed for use in the
Microsoft Windows operating system. If the program is designed to
run in DOS, the program does not use the Windows sound feature.
The program must be configured to use SoundBlaster Pro or
SoundBlaster emulation.
• Ensure that the audio device drivers are correctly installed.
The sound does not come from the headset
or headphones.
Select the headset or headphones as the default audio output device
in advanced sound settings.
The sound comes from one of the external
speakers.
• Ensure that the speaker cable is inserted completely into the
connector on the computer.
• Ensure that the cable that connects the left speaker to the right
speaker is securely connected.
• Ensure that the balance settings are set correctly.
1. Right-click the volume icon in the Windows notification area
on the taskbar. Then, click
Open Volume Mixer
and select the
desired speaker.
2. Click the speaker icon on top of the volume control, and then
click the
Levels
tab.
Network problems
Note:
The Wi-Fi and Bluetooth features are optional.
.
Troubleshooting and diagnostics
41
Summary of Contents for V50t Gen 2
Page 1: ...V50t Gen 2 Hardware Maintenance Manual ...
Page 11: ...Chapter 1 Important safety information 7 ...
Page 12: ... 18 kg 37 lb 32 kg 70 5 lb 55 kg 121 2 lb 1 2 8 V50t Gen 2 Hardware Maintenance Manual ...
Page 15: ...Chapter 1 Important safety information 11 ...
Page 16: ...1 2 12 V50t Gen 2 Hardware Maintenance Manual ...
Page 17: ...Chapter 1 Important safety information 13 ...
Page 23: ...Chapter 1 Important safety information 19 ...
Page 27: ...Chapter 1 Important safety information 23 ...
Page 42: ...38 V50t Gen 2 Hardware Maintenance Manual ...
Page 56: ...http www lenovo com serviceparts lookup 52 V50t Gen 2 Hardware Maintenance Manual ...
Page 76: ...72 V50t Gen 2 Hardware Maintenance Manual ...
Page 82: ...78 V50t Gen 2 Hardware Maintenance Manual ...
Page 85: ......
Page 86: ......
















































