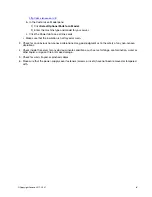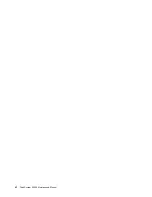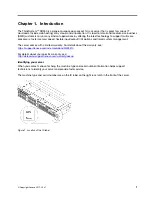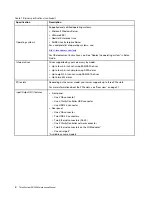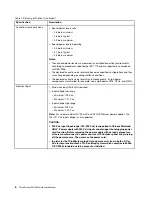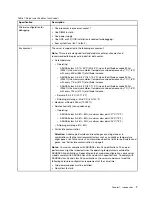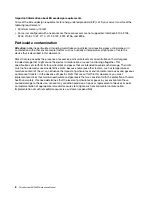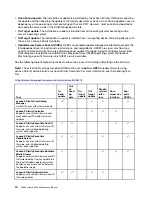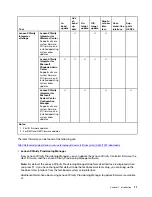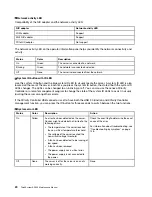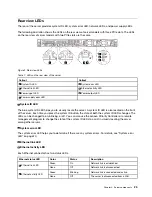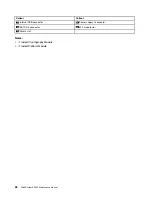http://sysmgt.lenovofiles.com/help/topic/com.lenovo.lxca.doc/update_fw.html
•
Lenovo XClarity Integrator offerings
Lenovo XClarity Integrator offerings can integrate management features of Lenovo XClarity Administrator
and your server with software used in a certain deployment infrastructure, such as VMware vCenter,
Microsoft Admin Center, or Microsoft System Center.
Specific details about updating firmware using Lenovo XClarity Integrator offerings are available at:
https://sysmgt.lenovofiles.com/help/topic/lxci/lxci_product_page.html
Configuring the LAN over USB interface manually
To perform a firmware update through the operating system using Lenovo XClarity Essentials OneCLI, the
Lenovo XClarity Controller must be configured to use the LAN over USB interface. The firmware update
package attempts to perform the setup automatically, if needed. If the automatic setup fails or if you prefer to
set up the LAN over USB manually, use one of the following procedures.
Additional information about using the Lenovo XClarity Controller to enable LAN over USB is available at:
Installing the LAN over USB Windows device driver
When you install a Windows operating system, there might be an unknown RNDIS device in the Device
Manager. Lenovo provides a Windows INF file that identifies this device.
Complete the following steps to install
ibm_rndis_server_os.inf
:
Note:
You only have to perform these steps if the compute node is running a Windows operating system
and the
ibm_rndis_server_os.inf
file has not been previously installed. The file only has to be installed once. It
is required by Windows operating systems to detect and use the LAN over USB functionality.
Step 1. Click
Administrative Tools
➙
Computer Management
➙
Device Manager
and find the RNDIS
Device. Click
Properties
➙
Driver
➙
Reinstall driver
. Point the server to the
\Windows\inf
directory where it can find the
ibm_rndis_server_os.inf
file and install the device.
Step 2. Click
Administrative Tools
➙
Device Manager
. Right-click
Network adapters
and select
Scan
for hardware changes
. A small pop-up confirms that the Ethernet device is found and installed.
The New Hardware Wizard starts automatically.
Step 3. When you are prompted
Can Windows connect to Windows Update to search for software?
, select
No,
not this time
. Click
Next
to continue.
Step 4. When you are prompted
What do you want the wizard to do?
, select
Install from a list or specific
location (Advanced)
. Click
Next
to continue.
Step 5. When you are prompted
Please choose your search and installation options
, select
Don't search. I
will choose the driver to install
. Click
Next
to continue.
Step 6. When you are prompted
Select a hardware type, and then click Next
, select
Network adapters
.
Click
Next
to continue.
Step 7. When you are prompted with the statement
Completing the Found New Hardware Wizard
, click
Finish
.
A new local area connection appears. If the message
This connection has limited or no
connectivity
is displayed, ignore this message.
Step 8. Return to the Device Manager.
Lenovo USB Remote NDIS Network Device
appears under
Network Adapters
.
Step 9. Use the Lenovo XClarity Controller interface to view or set the IP address for the LAN adapter.
.
13
Summary of Contents for ThinkSystem SR530
Page 1: ...ThinkSystem SR530 Maintenance Manual Machine Types 7X07 and 7X08 ...
Page 8: ...vi ThinkSystem SR530 Maintenance Manual ...
Page 24: ...16 ThinkSystem SR530 Maintenance Manual ...
Page 52: ...44 ThinkSystem SR530 Maintenance Manual ...
Page 72: ...64 ThinkSystem SR530 Maintenance Manual ...
Page 74: ...66 ThinkSystem SR530 Maintenance Manual ...
Page 170: ...162 ThinkSystem SR530 Maintenance Manual ...
Page 174: ...166 ThinkSystem SR530 Maintenance Manual ...
Page 178: ...170 ThinkSystem SR530 Maintenance Manual ...
Page 183: ......
Page 184: ......