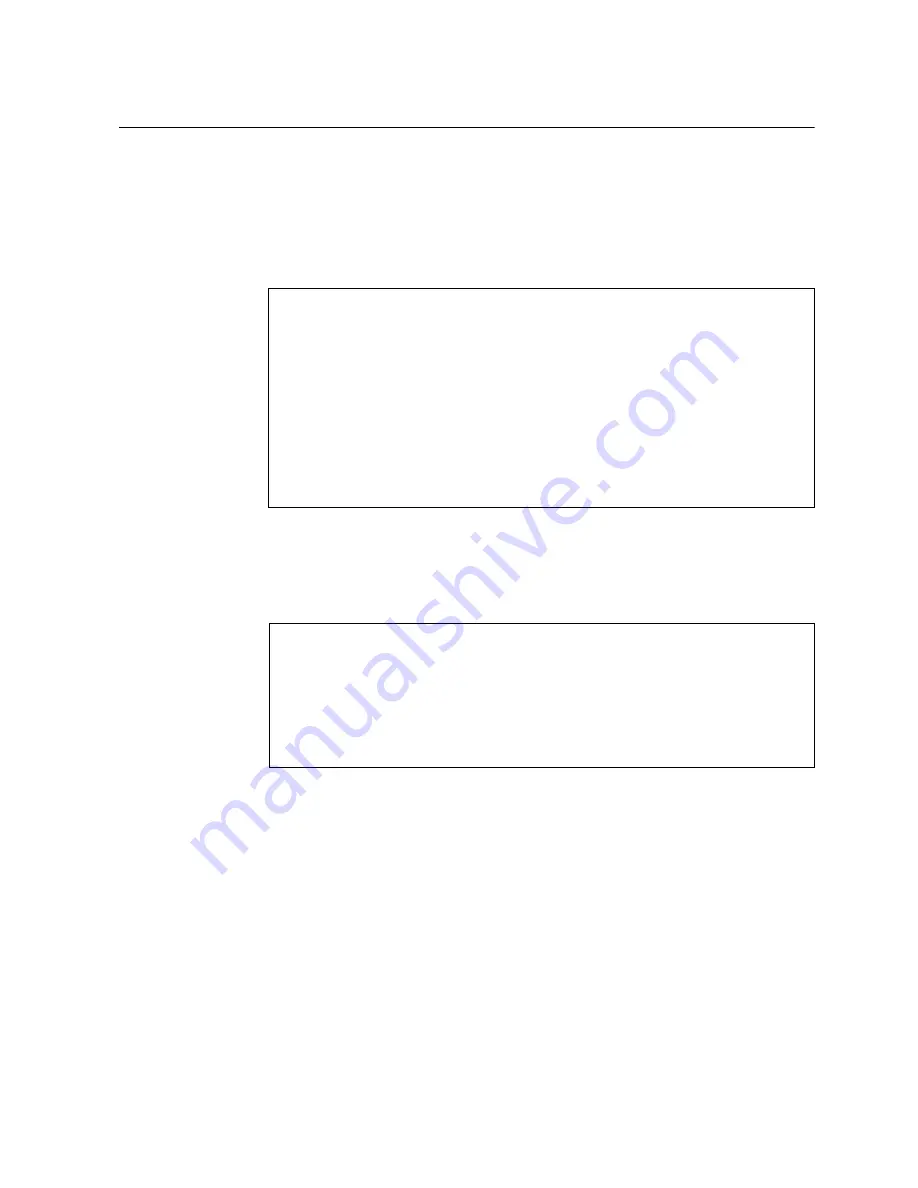
© Copyright Lenovo 2017
ONIE on the NE1032T
19
The Boot Management Menu
The Boot Management menu is another way to access ONIE and configure the
switch to boot in different ONIE modes.
You can interrupt the startup process of the switch and enter the Boot Management
menu from the serial console port. When the system displays the following
message, press
Shift + B
. The Boot Management menu appears.
Note:
For CNOS, the submenu is available, but executing any of its options results
in an error, unless the ONIE license key is installed. For more details, see
“Installing the ONIE FoD License Key” on page 12
.
To enter the ONIE submenu, press
O
.
The ONIE submenu allows you to perform the following actions:
To boot the switch in ONIE Install mode, press
I
. For more details, see
in ONIE Install Mode” on page 16
To boot the switch in ONIE Rescue mode, press
R
. For more details, see
in ONIE Rescue Mode” on page 18
To boot the switch in ONIE Update mode, press
U
. For more details, see
“Booting in ONIE Update Mode” on page 18
.
To boot the switch in ONIE Uninstall mode, press
D
. For more details, see
“Booting in ONIE Uninstall Mode” on page 17
To boot the switch using the installed NOS image, press
N
.
To exit the ONIE submenu and return to the Boot Management Menu, press
E
.
The system is going down for reboot NOW!
...
Press shift-B for startup menu or shift-R for recovery mode: ..
Running Startup Menu
...
Boot Management Menu
I - Change booting image
R - Boot in recovery mode (tftp and xmodem download of images to
recover switch)
P - Password reset
O - ONIE submenu
Q - Reboot
E - Exit
Please choose your menu option:
ONIE Menu
I - Startup ONIE OS installer
N - Startup NOS mode (system default)
R - Startup ONIE rescue mode
U - Startup ONIE self update mode
D - Startup ONIE OS uninstaller
E - Exit ONIE menu
Option? :




































