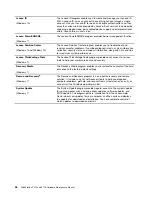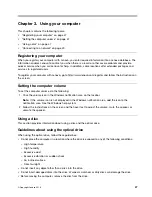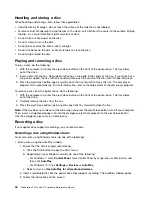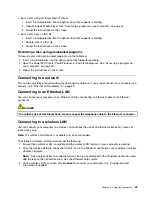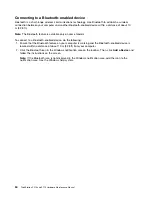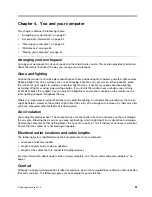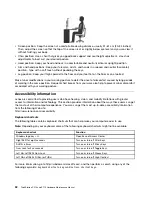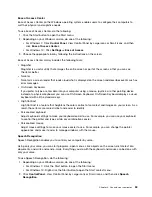Handling and storing a disc
When handling and storing a disc, follow these guidelines:
• Hold the disc by its edges. Do not touch the surface of the side that is not labeled.
• To remove dust or fingerprints, wipe the disc with a clean, soft cloth from the center to the outside. Wiping
the disc in a circular direction might cause loss of data.
• Do not write or stick paper on the disc.
• Do not scratch or mark the disc.
• Do not place or store the disc in direct sunlight.
• Do not use benzene, thinners, or other cleaners to clean the disc.
• Do not drop or bend the disc.
Playing and removing a disc
To play a disc, do the following:
1. With the computer on, press the eject/close button on the front of the optical drive. The tray slides
out of the drive.
2. Insert a disc into the tray. Some optical drive has a snap hub in the center of the tray. If your drive has a
snap hub, support the tray with one hand and then push the center of the disc until it snaps into place.
3. Press the eject/close button again or gently push the tray forward to close the tray. The disc player
program starts automatically. For more information, refer to the help system of the disc player program.
To remove a disc from the optical drive, do the following:
1. With the computer on, press the eject/close button on the front of the optical drive. The tray slides
out of the drive.
2. Carefully remove the disc from the tray.
3. Press the eject/close button again or gently push the tray forward to close the tray.
Note:
If the tray does not slide out of the drive when you press the eject/close button, turn off your computer.
Then, insert a straightened paper clip into the emergency-eject hole adjacent to the eject/close button.
Use the emergency eject only in an emergency.
Recording a disc
If your optical drive supports recording, you can record a disc.
Recording a disc using Windows tools
To record a disc using Windows tools, do one of the following:
• Burn a disc using the AutoPlay window.
1. Ensure that the disc is played automatically.
a. Click the Start button to open the Start menu.
b. Depending on your Windows version, do one of the following:
– For Windows 7: Click
Control Panel
. View Control Panel by Large icons or Small icons, and
then click
AutoPlay
.
– For Windows 10: Click
Settings
➙
Devices
➙
AutoPlay
.
c. Select or turn on
Use AutoPlay for all media and devices
.
2. Insert a recordable disc into the optical drive that supports recording. The AutoPlay window opens.
3. Follow the instructions on the screen.
48
ThinkStation P510 and P710 Hardware Maintenance Manual
Summary of Contents for ThinkStation P710
Page 1: ...ThinkStation P510 and P710 Hardware Maintenance Manual Machine Types 30B4 30B5 30B6 and 30B7 ...
Page 14: ...8 ThinkStation P510 and P710 Hardware Maintenance Manual ...
Page 18: ...12 ThinkStation P510 and P710 Hardware Maintenance Manual ...
Page 19: ...1 2 Chapter 1 Read this first Important safety information 13 ...
Page 20: ...1 2 14 ThinkStation P510 and P710 Hardware Maintenance Manual ...
Page 25: ...1 2 Chapter 1 Read this first Important safety information 19 ...
Page 26: ...1 2 20 ThinkStation P510 and P710 Hardware Maintenance Manual ...
Page 29: ...Chapter 1 Read this first Important safety information 23 ...
Page 40: ...Figure 5 Major FRUs and CRUs 34 ThinkStation P510 and P710 Hardware Maintenance Manual ...
Page 64: ...58 ThinkStation P510 and P710 Hardware Maintenance Manual ...
Page 70: ...64 ThinkStation P510 and P710 Hardware Maintenance Manual ...
Page 96: ...90 ThinkStation P510 and P710 Hardware Maintenance Manual ...
Page 104: ...98 ThinkStation P510 and P710 Hardware Maintenance Manual ...
Page 198: ...192 ThinkStation P510 and P710 Hardware Maintenance Manual ...
Page 202: ...196 ThinkStation P510 and P710 Hardware Maintenance Manual ...
Page 204: ...198 ThinkStation P510 and P710 Hardware Maintenance Manual ...
Page 208: ...202 ThinkStation P510 and P710 Hardware Maintenance Manual ...
Page 212: ...206 ThinkStation P510 and P710 Hardware Maintenance Manual ...
Page 216: ...210 ThinkStation P510 and P710 Hardware Maintenance Manual ...
Page 219: ......
Page 220: ......