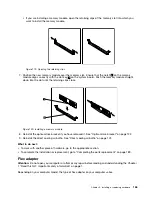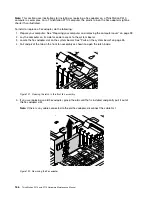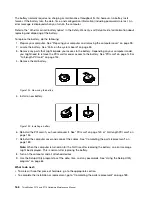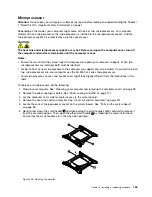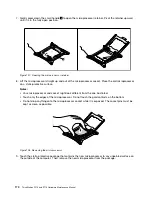• If you are installing a memory module, open the retaining clips of the memory slot into which you
want to install the memory module.
Figure 119. Opening the retaining clips
7. Position the new memory module over the memory slot. Ensure that the notch
1
on the memory
module aligns correctly with the slot key
2
on the system board. Push the memory module straight
down into the slot until the retaining clips close.
Figure 120. Installing a memory module
8. Reinstall the optical-drive bracket if you have removed it. See “Optical-drive bracket” on page 122.
9. Reinstall the direct cooling air baffle. See “Direct cooling air baffle” on page 101.
What to do next:
• To work with another piece of hardware, go to the appropriate section.
• To complete the installation or replacement, go to “Completing the parts replacement” on page 189.
Flex adapter
Attention:
Do not open your computer or attempt any repair before reading and understanding the Chapter
1 “Read this first: Important safety information” on page 1.
Depending on your computer model, the type of flex adapter on your computer varies.
.
Installing or replacing hardware
165
Summary of Contents for ThinkStation P710
Page 1: ...ThinkStation P510 and P710 Hardware Maintenance Manual Machine Types 30B4 30B5 30B6 and 30B7 ...
Page 14: ...8 ThinkStation P510 and P710 Hardware Maintenance Manual ...
Page 18: ...12 ThinkStation P510 and P710 Hardware Maintenance Manual ...
Page 19: ...1 2 Chapter 1 Read this first Important safety information 13 ...
Page 20: ...1 2 14 ThinkStation P510 and P710 Hardware Maintenance Manual ...
Page 25: ...1 2 Chapter 1 Read this first Important safety information 19 ...
Page 26: ...1 2 20 ThinkStation P510 and P710 Hardware Maintenance Manual ...
Page 29: ...Chapter 1 Read this first Important safety information 23 ...
Page 40: ...Figure 5 Major FRUs and CRUs 34 ThinkStation P510 and P710 Hardware Maintenance Manual ...
Page 64: ...58 ThinkStation P510 and P710 Hardware Maintenance Manual ...
Page 70: ...64 ThinkStation P510 and P710 Hardware Maintenance Manual ...
Page 96: ...90 ThinkStation P510 and P710 Hardware Maintenance Manual ...
Page 104: ...98 ThinkStation P510 and P710 Hardware Maintenance Manual ...
Page 198: ...192 ThinkStation P510 and P710 Hardware Maintenance Manual ...
Page 202: ...196 ThinkStation P510 and P710 Hardware Maintenance Manual ...
Page 204: ...198 ThinkStation P510 and P710 Hardware Maintenance Manual ...
Page 208: ...202 ThinkStation P510 and P710 Hardware Maintenance Manual ...
Page 212: ...206 ThinkStation P510 and P710 Hardware Maintenance Manual ...
Page 216: ...210 ThinkStation P510 and P710 Hardware Maintenance Manual ...
Page 219: ......
Page 220: ......