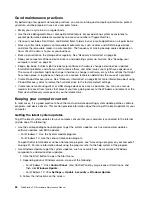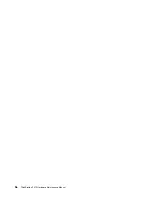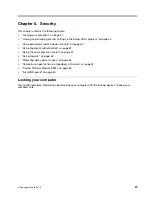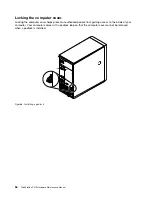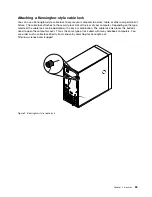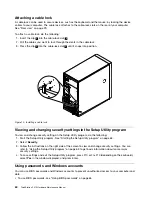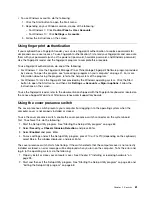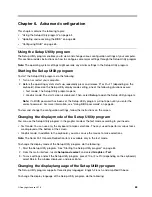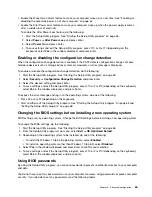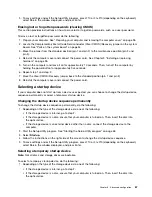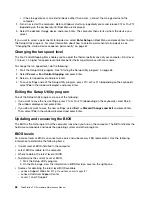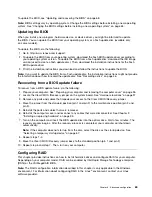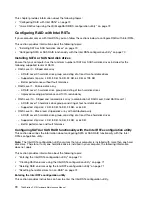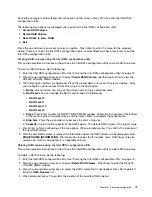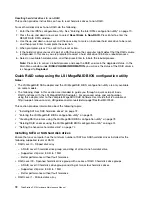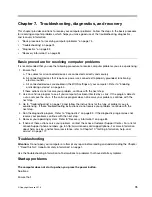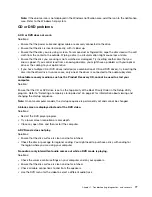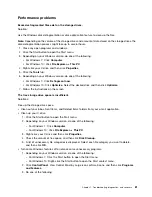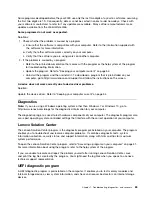• If the storage device is an external device other than a disc, connect the storage device to the
computer.
2. Turn on or restart the computer. Before Windows starts up, repeatedly press and release F12 or Fn+F12
(depending on the keyboard) until Boot Menu is displayed.
3. Select the desired storage device and press Enter. The computer then starts up from the device you
select.
If you want to select a permanent startup device, select
Enter Setup
on Boot Menu and press Enter to start
the Setup Utility program. For more information about how to select a permanent startup device, see
“Changing the startup device sequence permanently” on page 67.
Changing the fan speed level
The Fan Control Stepping item enables you to adjust the thermal performance of your computer. From level
1 to level 7, a higher fan speed level indicates better thermal performance with more noise.
To change the fan speed level, do the following:
1. Start the Setup Utility program. See “Starting the Setup Utility program” on page 63.
2. Select
Power
➙
Fan Control Stepping
and press Enter.
3. Select a fan speed level and press Enter.
4. To save settings and exit the Setup Utility program, press F10 or Fn+F10 (depending on the keyboard),
select
Yes
in the window displayed, and press Enter.
Exiting the Setup Utility program
To exit the Setup Utility program, do one of the following:
• If you want to save the new settings, press F10 or Fn+F10 (depending on the keyboard), select
Yes
in
the window displayed, and press Enter.
• If you do not want to save the new settings, select
Exit
➙
Discard Changes and Exit
and press Enter.
Then, select
Yes
in the window displayed and press Enter.
Updating and recovering the BIOS
The BIOS is the first program that the computer runs when you turn on the computer. The BIOS initializes the
hardware components and loads the operating system and other programs.
BIOS levels
An incorrect level of BIOS can cause false errors and unnecessary FRU replacement. Use the following
information to determine the following items:
• Current level of BIOS installed in the computer
• Latest BIOS available for the computer
• Where to obtain the latest level of BIOS
• To determine the current Level of BIOS:
1. Start the Setup Utility program.
2. On the Main page, view the information in BIOS Revision Level on the right pane.
• Sources for obtaining the latest level BIOS available
– Lenovo Support Web site:
http://www.lenovo.com/support/
– Lenovo Customer Support Center
– Levels 1 and 2 Support
68
ThinkStation P410 Hardware Maintenance Manual
Summary of Contents for ThinkStation P410
Page 1: ...ThinkStation P410 Hardware Maintenance Manual Machine Types 30B2 and 30B3 ...
Page 6: ...iv ThinkStation P410 Hardware Maintenance Manual ...
Page 8: ...vi ThinkStation P410 Hardware Maintenance Manual ...
Page 16: ...8 ThinkStation P410 Hardware Maintenance Manual ...
Page 20: ...12 ThinkStation P410 Hardware Maintenance Manual ...
Page 21: ...1 2 Chapter 1 Read this first Important safety information 13 ...
Page 22: ...1 2 14 ThinkStation P410 Hardware Maintenance Manual ...
Page 27: ...1 2 Chapter 1 Read this first Important safety information 19 ...
Page 28: ...1 2 20 ThinkStation P410 Hardware Maintenance Manual ...
Page 31: ...Chapter 1 Read this first Important safety information 23 ...
Page 52: ...44 ThinkStation P410 Hardware Maintenance Manual ...
Page 64: ...56 ThinkStation P410 Hardware Maintenance Manual ...
Page 102: ...94 ThinkStation P410 Hardware Maintenance Manual ...
Page 184: ...176 ThinkStation P410 Hardware Maintenance Manual ...
Page 188: ...180 ThinkStation P410 Hardware Maintenance Manual ...
Page 190: ...182 ThinkStation P410 Hardware Maintenance Manual ...
Page 192: ...184 ThinkStation P410 Hardware Maintenance Manual ...
Page 200: ...192 ThinkStation P410 Hardware Maintenance Manual ...
Page 204: ...196 ThinkStation P410 Hardware Maintenance Manual ...
Page 207: ......
Page 208: ......