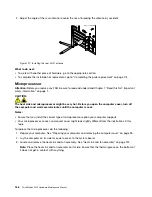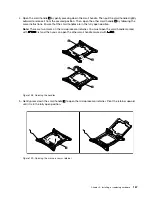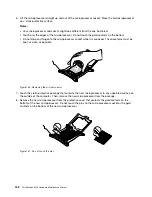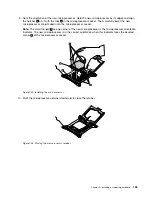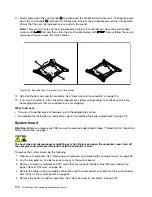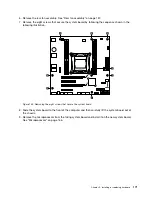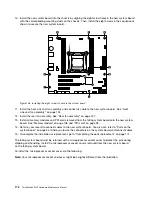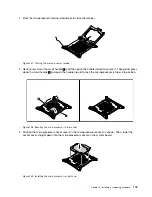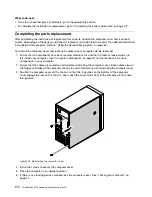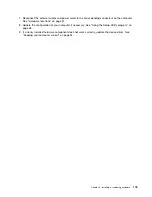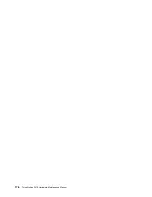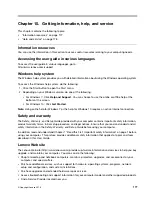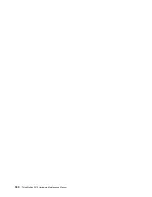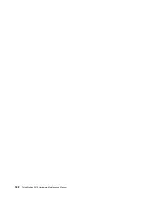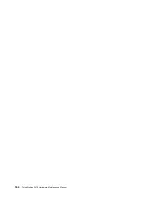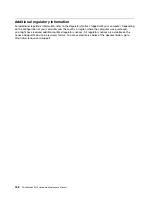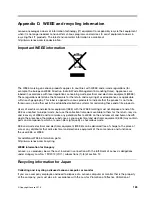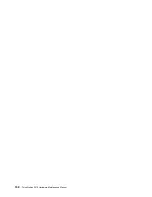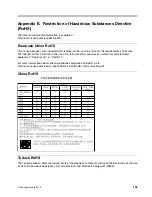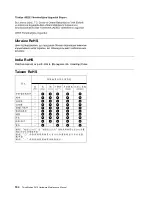• Description of the problem
• Exact wording of any error messages
• Hardware and software configuration information
Using other services
You might travel with your computer or relocate it to a country or region where the machine type for your
desktop or notebook computer is sold. In such a situation, your computer might be eligible for International
Warranty Service, which automatically entitles you to obtain warranty service throughout the warranty period.
Service will be performed by service providers authorized to perform warranty service.
Service methods and procedures vary by country, and some services might not be available in all countries.
International Warranty Service is delivered through the method of service (such as depot, carry-in, or
on-site service) that is provided in the servicing country. Service centers in certain countries might not be
able to service all models of a particular machine type. In some countries, fees and restrictions might
apply at the time of service.
To determine whether your computer is eligible for International Warranty Service and to view a list of the
countries or regions where service is available, go to http://www.lenovo.com/support.
For technical assistance with the installation of or questions related to Service Packs for your preinstalled
Microsoft Windows product, go to http://support.microsoft.com. You also can contact the Lenovo Customer
Support Center for help. Some fees might apply.
Purchasing additional services
During and after the warranty period, you can purchase additional services. Examples of these additional
services include:
• Support for hardware, operating systems, and programs
• Network setup and configuration services
• Upgraded or extended hardware repair services
• Custom installation services
Service availability and service name might vary by country or region. For more information about these
services, go to the Lenovo Web site at:
http://www.lenovo.com
.
Getting information, help, and service
179
Summary of Contents for ThinkStation P410
Page 1: ...ThinkStation P410 Hardware Maintenance Manual Machine Types 30B2 and 30B3 ...
Page 6: ...iv ThinkStation P410 Hardware Maintenance Manual ...
Page 8: ...vi ThinkStation P410 Hardware Maintenance Manual ...
Page 16: ...8 ThinkStation P410 Hardware Maintenance Manual ...
Page 20: ...12 ThinkStation P410 Hardware Maintenance Manual ...
Page 21: ...1 2 Chapter 1 Read this first Important safety information 13 ...
Page 22: ...1 2 14 ThinkStation P410 Hardware Maintenance Manual ...
Page 27: ...1 2 Chapter 1 Read this first Important safety information 19 ...
Page 28: ...1 2 20 ThinkStation P410 Hardware Maintenance Manual ...
Page 31: ...Chapter 1 Read this first Important safety information 23 ...
Page 52: ...44 ThinkStation P410 Hardware Maintenance Manual ...
Page 64: ...56 ThinkStation P410 Hardware Maintenance Manual ...
Page 102: ...94 ThinkStation P410 Hardware Maintenance Manual ...
Page 184: ...176 ThinkStation P410 Hardware Maintenance Manual ...
Page 188: ...180 ThinkStation P410 Hardware Maintenance Manual ...
Page 190: ...182 ThinkStation P410 Hardware Maintenance Manual ...
Page 192: ...184 ThinkStation P410 Hardware Maintenance Manual ...
Page 200: ...192 ThinkStation P410 Hardware Maintenance Manual ...
Page 204: ...196 ThinkStation P410 Hardware Maintenance Manual ...
Page 207: ......
Page 208: ......