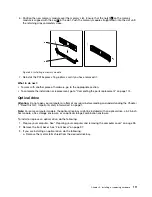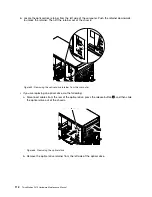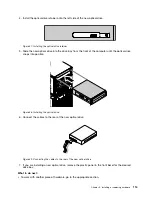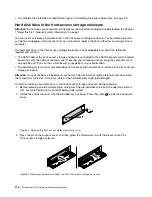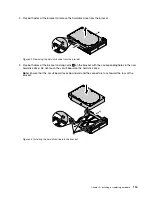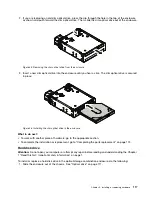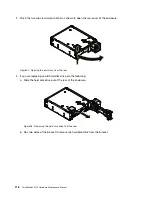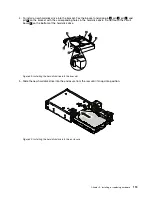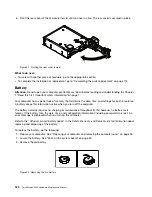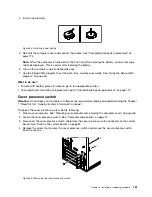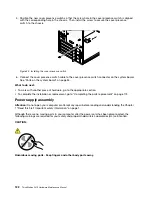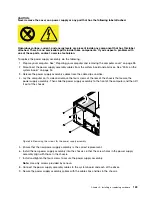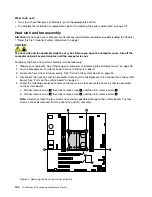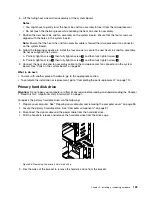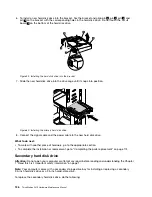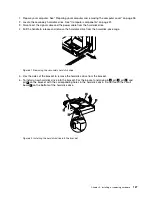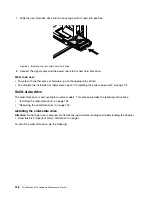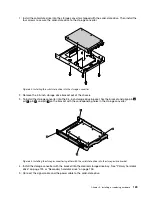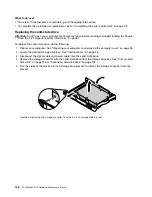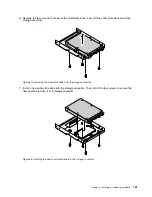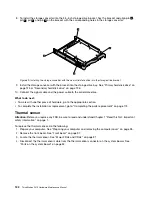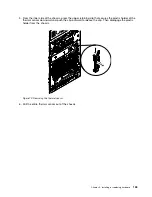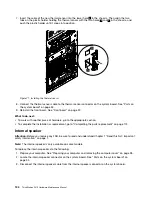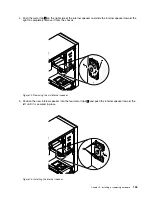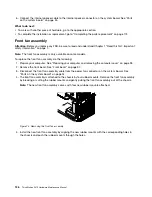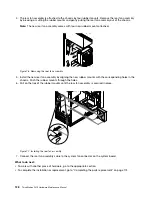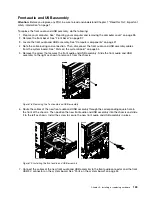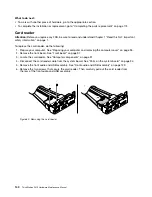6. Lift the failing heat sink and fan assembly off the system board.
Notes:
• You might have to gently twist the heat sink and fan assembly to free it from the microprocessor.
• Do not touch the thermal grease while handling the heat sink and fan assembly.
7. Position the new heat sink and fan assembly on the system board. Ensure that the four screws are
aligned with the holes in the system board.
Note:
Ensure that the heat sink and fan assembly cable is toward the microprocessor fan connector
on the system board.
8. Follow the following sequence to install the four screws to secure the new heat sink and fan assembly.
Do not over-tighten the screws.
a. Partially tighten screw
1
, then fully tighten screw
2
, and then fully tighten screw
1
.
b. Partially tighten screw
3
, then fully tighten screw
4
, and then fully tighten screw
3
.
9. Connect the heat sink and fan assembly cable to the microprocessor fan connector on the system
board. See “Parts on the system board” on page 34.
What to do next:
• To work with another piece of hardware, go to the appropriate section.
• To complete the installation or replacement, go to “Completing the parts replacement” on page 174.
Primary hard disk drive
Attention:
Do not open your computer or attempt any repair before reading and understanding the Chapter
1 “Read this first: Important safety information” on page 1.
To replace the primary hard disk drive, do the following:
1. Prepare your computer. See “Preparing your computer and removing the computer cover” on page 95.
2. Locate the primary hard disk drive. See “Computer components” on page 31.
3. Disconnect the signal cable and the power cable from the hard disk drive.
4. Pull the handle to release and remove the hard disk drive from the drive cage.
Figure 58. Removing the primary hard disk drive
5. Flex the sides of the bracket to remove the hard disk drive from the bracket.
.
Installing or replacing hardware
125
Summary of Contents for ThinkStation P410
Page 1: ...ThinkStation P410 Hardware Maintenance Manual Machine Types 30B2 and 30B3 ...
Page 6: ...iv ThinkStation P410 Hardware Maintenance Manual ...
Page 8: ...vi ThinkStation P410 Hardware Maintenance Manual ...
Page 16: ...8 ThinkStation P410 Hardware Maintenance Manual ...
Page 20: ...12 ThinkStation P410 Hardware Maintenance Manual ...
Page 21: ...1 2 Chapter 1 Read this first Important safety information 13 ...
Page 22: ...1 2 14 ThinkStation P410 Hardware Maintenance Manual ...
Page 27: ...1 2 Chapter 1 Read this first Important safety information 19 ...
Page 28: ...1 2 20 ThinkStation P410 Hardware Maintenance Manual ...
Page 31: ...Chapter 1 Read this first Important safety information 23 ...
Page 52: ...44 ThinkStation P410 Hardware Maintenance Manual ...
Page 64: ...56 ThinkStation P410 Hardware Maintenance Manual ...
Page 102: ...94 ThinkStation P410 Hardware Maintenance Manual ...
Page 184: ...176 ThinkStation P410 Hardware Maintenance Manual ...
Page 188: ...180 ThinkStation P410 Hardware Maintenance Manual ...
Page 190: ...182 ThinkStation P410 Hardware Maintenance Manual ...
Page 192: ...184 ThinkStation P410 Hardware Maintenance Manual ...
Page 200: ...192 ThinkStation P410 Hardware Maintenance Manual ...
Page 204: ...196 ThinkStation P410 Hardware Maintenance Manual ...
Page 207: ......
Page 208: ......