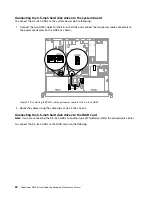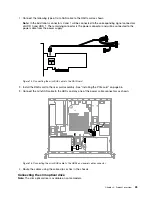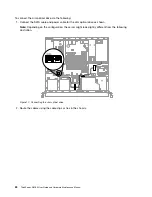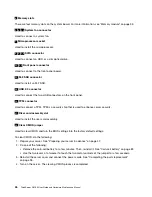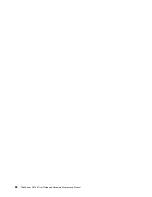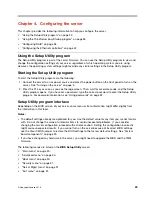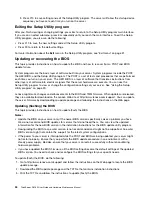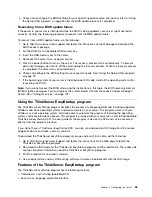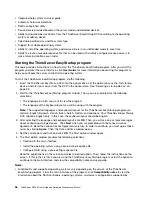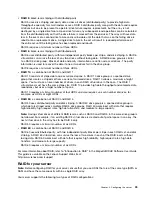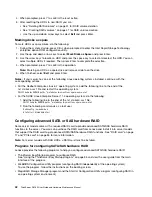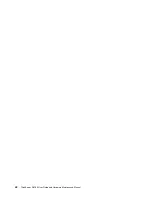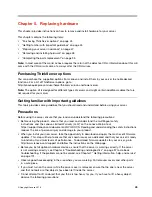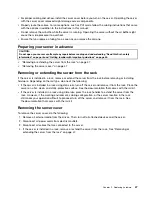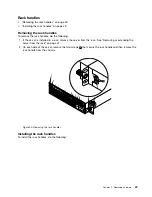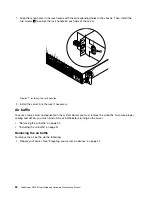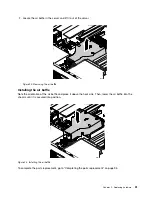• Integrated help system and user guide
• Automatic hardware detection
• RAID configuration utility
• Device drivers provided based on the server model and detected devices
• Ability to download device drivers from the ThinkServer EasyStartup DVD according to the operating
system or add-on device
• Selectable partition size and file system type
• Support for multiple operating systems
• Ability to install the operating system and device drivers in an unattended mode to save time
• Ability to create a reusable response file that can be used with similarly configured Lenovo servers to
make future installations even faster
Starting the ThinkServer EasyStartup program
This topic provides instructions on how to start the ThinkServer EasyStartup program. After you start the
program and enter the main interface, click
User Guide
for more information about using this program to
help you configure the server and install an operating system.
To start the ThinkServer EasyStartup program, do the following:
1. Insert the
ThinkServer EasyStartup
DVD into the optical drive, set the optical drive as the first startup
device, and start your server from the DVD in the optical drive. See “Selecting a startup device” on
page 33.
2. Wait for the ThinkServer EasyStartup program to load. Then, you are prompted for the following
selections:
• The language in which you want to view the program
• The language of the keyboard layout you will be using with the program
Note:
The supported languages and keyboard layouts for the ThinkServer EasyStartup program are
German, English, Spanish, French, Italian, Dutch, Turkish, and Japanese. Your
ThinkServer EasyStartup
DVD might be English only. In this case, the keyboard layout should be English.
3. After selecting the language and keyboard layout, click
OK
. Then, you will see one or more messages
about configuring storage devices. Click
Next
when you are prompted with the Lenovo License
Agreement. Read the Lenovo License Agreement carefully. In order to continue, you must agree those
terms by clicking
Agree
. Then, the Date and time window opens.
4. Set the current date and time and click
OK
. The Start option window opens.
5. The Start option window provides the following selections:
• Continue to the main interface.
• Install the operating system using a pre-existing response file.
• Configure RAID using a pre-existing response file.
Read the explanations on the screen and select a desired option. Then, follow the instructions on the
screen. If this is the first time you are using the ThinkServer EasyStartup program, select the option to
continue to the main interface and view the compatibility notes and user guide.
Notes:
• Functionality and supported operating systems vary depending on the version of the ThinkServer
EasyStartup program. From the main interface of the program, click
Compatibility notes
to view the
information about the RAID controllers, operating systems, and server configurations supported by
36
ThinkServer RS160 User Guide and Hardware Maintenance Manual
Summary of Contents for ThinkServer RS160
Page 14: ...xii ThinkServer RS160 User Guide and Hardware Maintenance Manual ...
Page 18: ...4 ThinkServer RS160 User Guide and Hardware Maintenance Manual ...
Page 42: ...28 ThinkServer RS160 User Guide and Hardware Maintenance Manual ...
Page 58: ...44 ThinkServer RS160 User Guide and Hardware Maintenance Manual ...
Page 118: ...104 ThinkServer RS160 User Guide and Hardware Maintenance Manual ...
Page 130: ...116 ThinkServer RS160 User Guide and Hardware Maintenance Manual ...
Page 141: ......
Page 142: ......