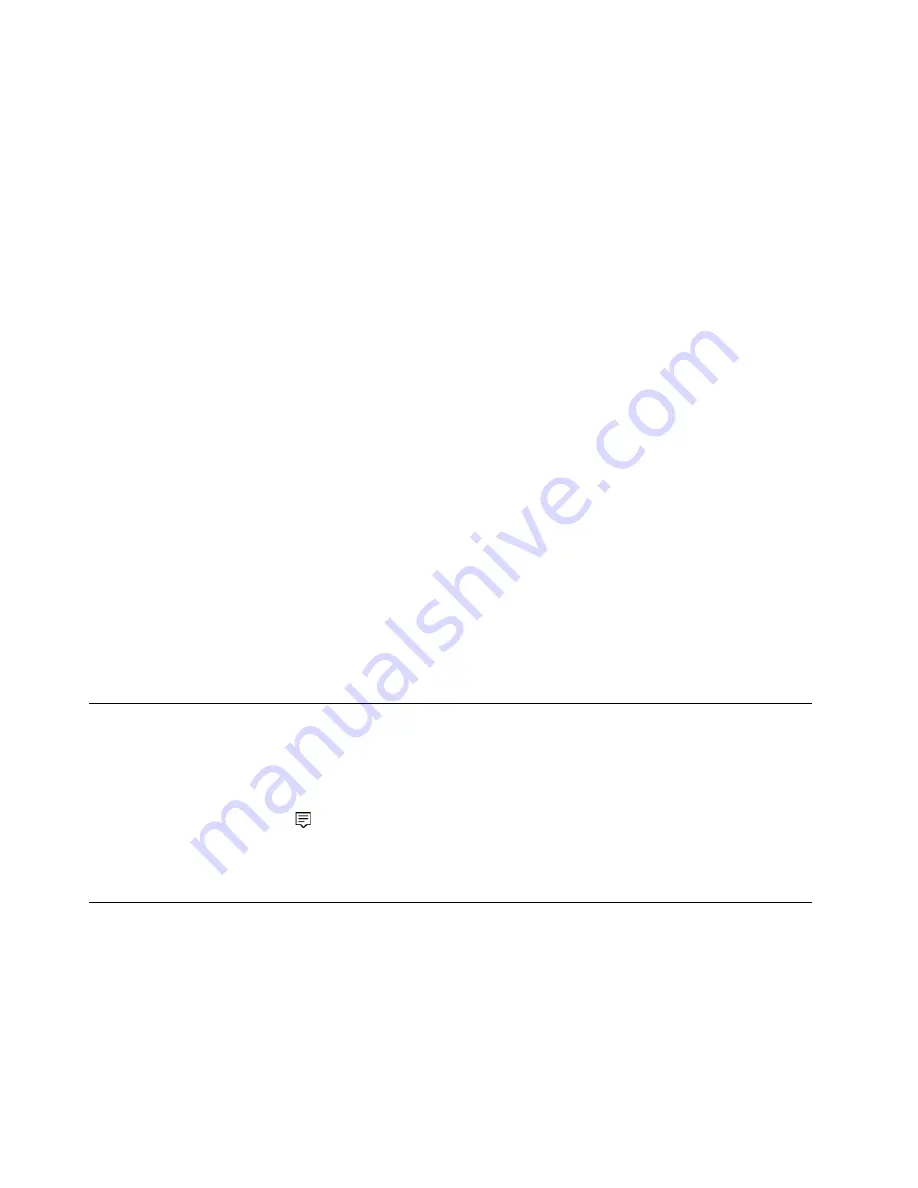
To reset the power button function:
1. Tap and hold the battery status icon and select
Power Options
➙
Choose what the power buttons
do
.
2. Change the settings as you prefer.
Set dark/light theme mode
By default, your computer comes in dark theme mode to help extend battery capacity retention.
To switch between dark and light theme mode, do the following:
1. Open the
Start
menu and select
Settings
➙
Personalization
➙
Colors
.
2. In the
Choose your default app mode
section, select
Dark
or
Light
.
Use the Intelligent Cooling feature
The Intelligent Cooling feature helps you adjust fan speed, computer temperature, and performance by
switching between following modes.
• Auto mode: switch between each mode automatically based on the amount of system activity.
• Performance mode: the highest performance and normal fan noise
• Balanced mode: balanced performance and fan noise
• Quiet mode: the least fan noise
Choose a power modes
This feature works in auto mode by default. To choose a power mode:
1. Enter the UEFI BIOS menu. See “Enter the UEFI BIOS menu” on page 31.
2. Select
Config
➙
Power
➙
Intelligent Cooling Mode
.
3. Choose a power mode as desired.
4. Tap
F10
to save the changes and exit.
Set up a Bluetooth connection
You can connect all types of Bluetooth-enabled devices to your computer, such as a keyboard, a mouse, a
smartphone, or speakers. To ensure successful connection, place the devices at most 10 meters (33 feet)
from the computer.
1. Tap the action center icon
in the Windows notification area. Enable the Bluetooth feature.
2. Tap
Add Bluetooth or other device
➙
Bluetooth
.
3. Select a Bluetooth device, and then follow the on-screen instructions.
Maintenance tips and usage notices
Follow the instructions in this topic in daily use.
For OLED screen
• Do not attach any adhesives to the display such as a screen protector or sticker.
• Do not apply excessive pressure or place any metallic objects on the screen, which could damage the
touch panel or cause it to malfunction.
26
User Guide
Summary of Contents for ThinkPad X1 Fold Gen 1
Page 1: ...User Guide ...
Page 4: ...ii User Guide ...
Page 6: ...iv User Guide ...
Page 34: ...28 User Guide ...
Page 42: ...36 User Guide ...
Page 72: ...66 User Guide ...
Page 81: ......
Page 82: ......






























