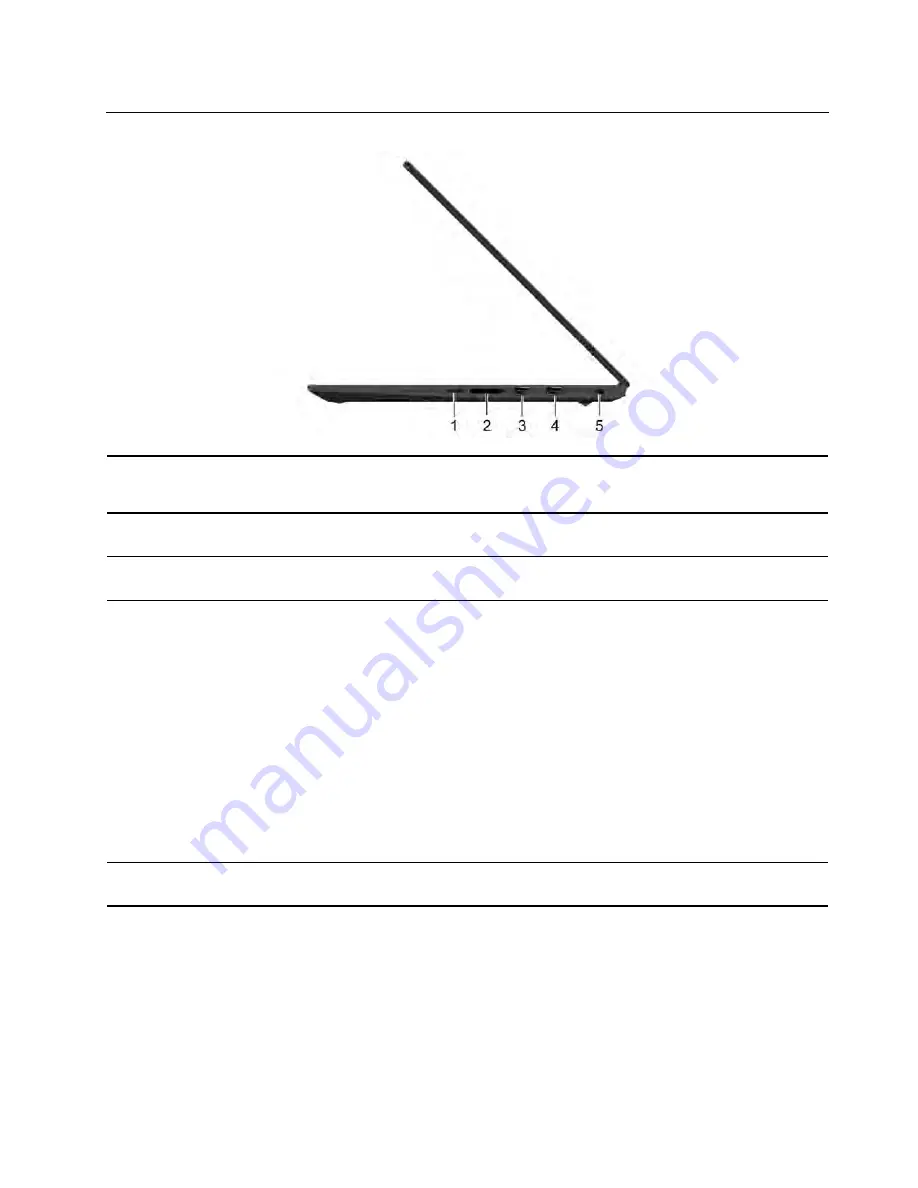
Right
1. Nano-SIM-card tray*
Use the Nano Subscriber Identity Module (SIM) card to connect to a wireless-
WAN network. See “Connect to a cellular network (for selected models)” on page
12.
2. Media-card slot
Insert a flash media card for data access or storage. See “Use a media card” on
page 26.
3. USB 3.1 connector Gen 1
Connect a USB-compatible device, such as a USB keyboard, USB mouse, USB
storage device, or USB printer.
4. Always On USB 3.1 connector
Gen 1
With the Always On USB feature enabled, the Always On USB 3.1 connector Gen
1 can charge a USB-compatible device when the computer is on, off, in sleep
mode, or in hibernation mode.
Notes:
• By default,
Always On USB
is enabled and
Charge in Battery Mode
is
disabled in UEFI BIOS.
• When the computer is off or in hibernation mode, and
Charge in Battery Mode
is disabled in UEFI BIOS, ensure that you have connected the computer to ac
power.
To enable the Always On USB feature:
1. Enter the UEFI BIOS menu. See “Enter the UEFI BIOS menu” on page 37.
2. Click
Config
➙
USB
➙
Always On USB
to enable the Always On USB
feature.
5. Security-lock slot
Lock your computer to a desk, table, or other fixtures through a compatible
security cable lock. See “Lock the computer” on page 31.
* for selected models
.
5
Summary of Contents for ThinkPad X1 Extreme Gen 3
Page 1: ...P1 Gen 3 X1 Extreme Gen 3 User Guide ...
Page 6: ...iv P1 Gen 3 X1 Extreme Gen 3 User Guide ...
Page 36: ...30 P1 Gen 3 X1 Extreme Gen 3 User Guide ...
Page 42: ...36 P1 Gen 3 X1 Extreme Gen 3 User Guide ...
Page 50: ...44 P1 Gen 3 X1 Extreme Gen 3 User Guide ...
Page 60: ...54 P1 Gen 3 X1 Extreme Gen 3 User Guide ...
Page 80: ...74 P1 Gen 3 X1 Extreme Gen 3 User Guide ...
Page 86: ...80 P1 Gen 3 X1 Extreme Gen 3 User Guide ...
Page 94: ...88 P1 Gen 3 X1 Extreme Gen 3 User Guide ...
Page 103: ......
Page 104: ......


























