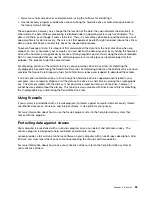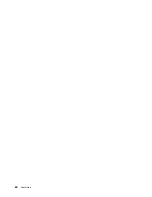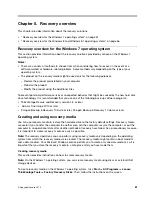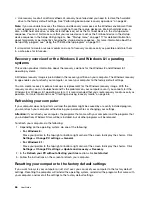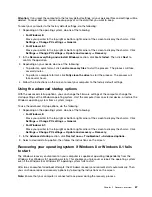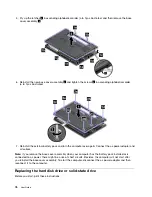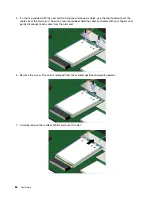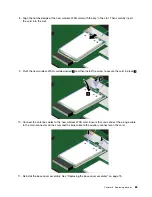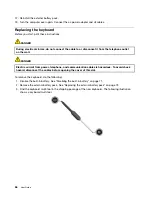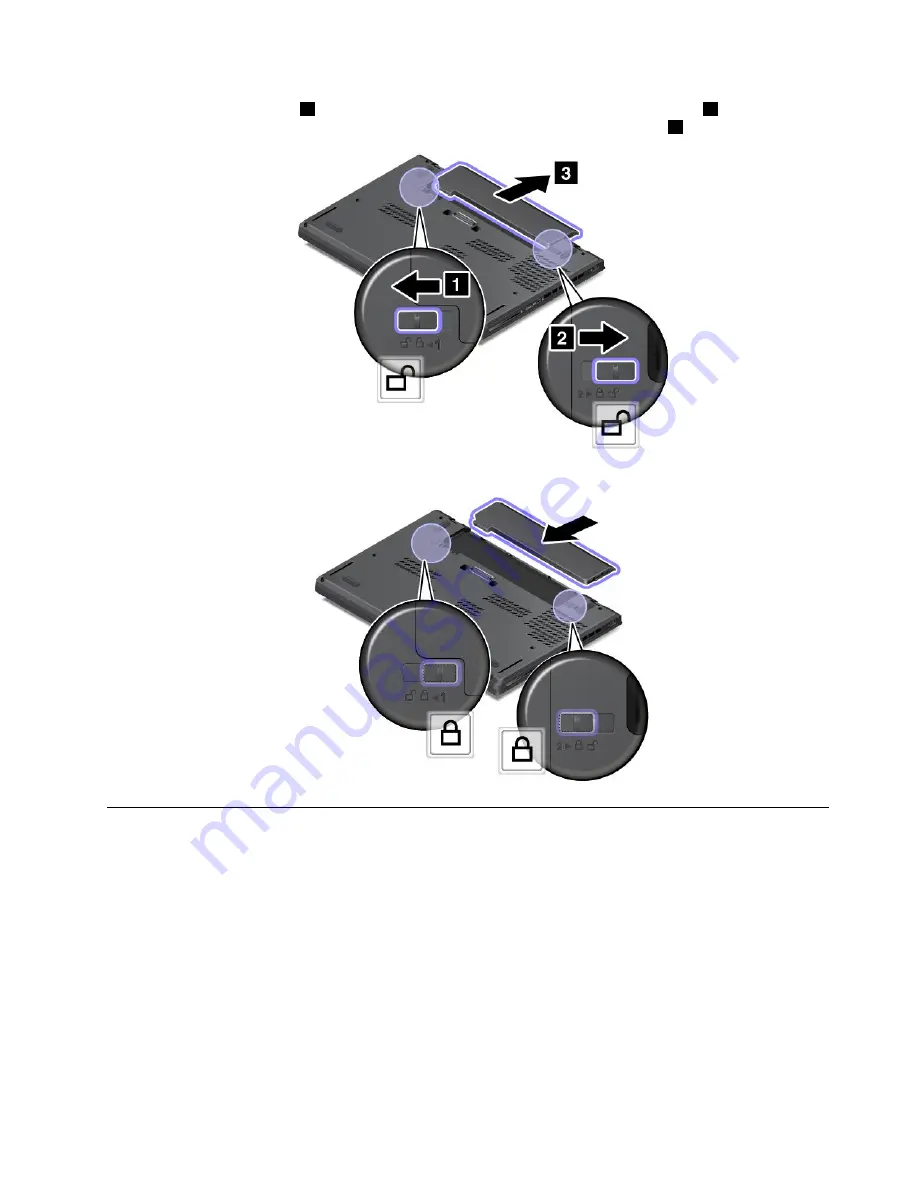
2. Unlock the battery latch
1
by sliding it to the unlocked position. Then slide the latch
2
to the unlocked
position and hold it in the unlocked position, and then remove the battery pack
3
.
3. Insert a new battery pack until it clicks into place. Ensure that the latches are in the locked positions.
Installing or replacing the SIM card
Before you start, print these instructions.
SIM card is a small plastic card with Integrated Circuit (IC) chip mounted on one side of the card.
If your computer supports wireless WAN connections, your computer might require a SIM card to establish
wireless WAN connections. Depending on the country or region of delivery, you might need to purchase
a SIM card or a SIM card might already be installed in your computer or is part of the shipping contents
that come with your computer.
To install or replace the SIM card, do the following:
1. Disable the built-in battery. See “Disabling the built-in battery” on page 71.
2. Remove the external battery pack. See “Replacing the external battery pack” on page 72.
73
Summary of Contents for Thinkpad T440
Page 1: ...User Guide ThinkPad T440 ...
Page 6: ...iv User Guide ...
Page 16: ...xiv User Guide ...
Page 76: ...60 User Guide ...
Page 86: ...70 User Guide ...
Page 110: ...94 User Guide ...
Page 120: ...104 User Guide ...
Page 138: ...122 User Guide ...
Page 144: ...128 User Guide ...
Page 160: ...144 User Guide ...
Page 164: ...148 User Guide ...
Page 170: ...154 User Guide ...
Page 174: ...158 User Guide ...
Page 176: ...Ukraine RoHS 160 User Guide ...
Page 181: ......
Page 182: ......
Page 183: ......